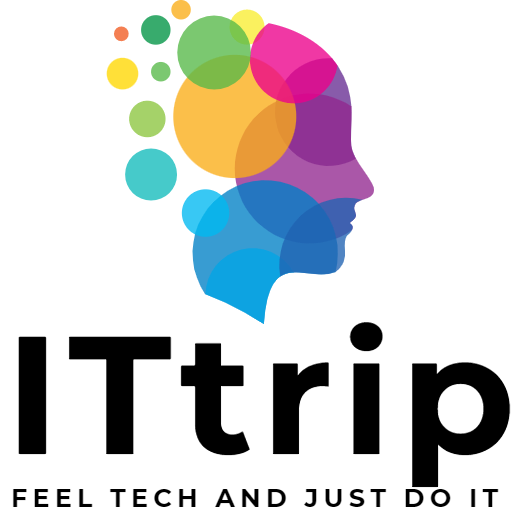Windows Command Prompt डिस्क की कुल और उपलब्ध क्षमता की जाँच के लिए एक अत्यंत उपयोगी उपकरण है। यह बिना GUI की आवश्यकता के जानकारी की त्वरित पुनर्प्राप्ति की अनुमति देता है, जो सिस्टम प्रशासकों और उन्नत उपयोगकर्ताओं के लिए एक आवश्यक कौशल है। यह लेख Windows Command Prompt का उपयोग करके कुल और नि: शुल्क डिस्क स्थान की जाँच करने के लिए एक कदम-दर-कदम मार्गदर्शिका प्रदान करता है, साथ ही इन आदेशों के पीछे के तंत्र और अधिक विस्तृत डिस्क जानकारी प्राप्त करने के लिए उन्नत आदेशों की व्याख्या करता है।
बुनियादी डिस्क जानकारी की जाँच करने की विधि
चलिए देखते हैं कि कैसे Command Prompt का उपयोग करके डिस्क की बुनियादी जानकारी की जाँच की जाती है।
Command Prompt को लॉन्च करना
Command Prompt Windows में डिफ़ॉल्ट रूप से शामिल एक एप्लिकेशन है जिसका उपयोग विभिन्न सिस्टम ऑपरेशनों और ट्रबलशूटिंग के लिए किया जाता है। Command Prompt लॉन्च करने के लिए नीचे दिए गए चरणों का पालन करें।
- Start मेनू खोलें
- ‘cmd’ टाइप करें और खोजें
- ‘Command Prompt’ पर क्लिक करें जो दिखाई देता है उसे लॉन्च करें

इसके अलावा, आप इसे Windows key + R दबाकर, ‘Run’ विंडो खोलकर, ‘cmd’ टाइप करके और OK क्लिक करके लॉन्च कर सकते हैं।
‘wmic’ आदेश का उपयोग करना
‘wmic’ (Windows Management Instrumentation Command-line) Windows सिस्टम और हार्डवेयर के बारे में जानकारी प्रदर्शित करने या संशोधित करने के लिए एक शक्तिशाली आदेश है। डिस्क क्षमता की जाँच करने के लिए, इन चरणों का पालन करें।
- Command Prompt लॉन्च करें
- निम्नलिखित आदेश टाइप करें और निष्पादित करें:
wmic logicaldisk get size,freespace,caption- परिणाम से जुड़े डिस्क के ड्राइव अक्षर, कुल क्षमता (Size), और नि: शुल्क स्थान (FreeSpace) प्रदर्शित होंगे।
यह आदेश सिस्टम से जुड़े सभी डिस्क की जानकारी सूचीबद्ध करता है। caption ड्राइव अक्षर (जैसे, C:) को संदर्भित करता है, size कुल क्षमता को, और freespace उपलब्ध स्थान को।

अगले खंड में, हम विस्तृत डिस्क जानकारी प्राप्त करने के लिए उन्नत आदेशों पर चर्चा करेंगे।
विस्तृत डिस्क जानकारी प्राप्त करने के लिए उन्नत आदेश
बुनियादी डिस्क जानकारी की जाँच करने के तरीकों को महारत हासिल करने के बाद, चलिए और अधिक विस्तृत डिस्क जानकारी प्राप्त करने के लिए उन्नत आदेशों के बारे में जानते हैं।
‘fsutil’ आदेश का उपयोग करना
‘fsutil’ फ़ाइल सिस्टम के बारे में उन्नत जानकारी प्रदर्शित करने या विशिष्ट कार्यों को प्रदर्शित करने के लिए एक आदेश है। जब आप नि: शुल्क स्थान की सटीक मात्रा जानना चाहते हैं तो यह विशेष रूप से उपयोगी होता है।
- Command Prompt लॉन्च करें।
- निम्नलिखित आदेश टाइप करें और निष्पादित करें:
fsutil volume diskfree C:यहाँ, C: वह ड्राइव अक्षर है जिसकी आप जाँच करना चाहते हैं। आवश्यकतानुसार इसे बदलें।
- परिणाम से निर्दिष्ट ड्राइव की कुल नि: शुल्क स्थान, उपलब्ध नि: शुल्क स्थान, और कुल स्थान प्रदर्शित होंगे।
‘fsutil’ आदेश फ़ाइलों और डिस्कों की स्थिति का निदान करने और NTFS फ़ाइल सिस्टम के बारे में विस्तृत जानकारी प्राप्त करने के लिए भी उपयोगी है।

‘diskpart’ आदेश का उपयोग करना
‘diskpart’ डिस्कों के बारे में और अधिक उन्नत कार्यों और जानकारी प्रदर्शित करने के लिए एक आदेश है। यह विशेष रूप से डिस्क पार्टीशनों को प्रबंधित करने के लिए उपयोग किया जाता है लेकिन डिस्क की स्थिति की जाँच करने के लिए भी उपयोग किया जा सकता है।
- प्रशासक विशेषाधिकारों के साथ Command Prompt लॉन्च करें।
- ‘diskpart’ लॉन्च करने के लिए निम्नलिखित आदेश टाइप करें और निष्पादित करें:
diskpart- ‘diskpart’ लॉन्च होने के बाद, निम्नलिखित आदेश टाइप करें और निष्पादित करें:
list disk- परिणाम से सिस्टम से जुड़े सभी डिस्कों की सूची और स्थिति प्रदर्शित होंगी।

‘diskpart’ एक बहुत शक्तिशाली आदेश है लेकिन गलत कार्यों से डेटा की हानि हो सकती है। इसे सावधानीपूर्वक उपयोग करें।
अगले खंडों में, हम इन आदेशों के उत्पादन की व्याख्या कैसे करें और और अधिक उन्नत डिस्क जानकारी प्राप्त करें, इस पर चर्चा करेंगे।
डिस्क रखरखाव और ट्रबलशूटिंग के लिए व्यावहारिक तरीके
आपके डिस्क की स्वास्थ्य और सिस्टम प्रदर्शन को अनुकूलित करने के लिए नियमित रखरखाव और प्रभावी ट्रबलशूटिंग आवश्यक है। यहाँ, हम Windows Command Prompt का उपयोग करके डिस्क रखरखाव और ट्रबलशूटिंग के लिए व्यावहारिक तरीके प्रस्तुत करते हैं।
डिस्क क्लीनअप
डिस्क क्लीनअप एक बुनियादी रखरखाव कार्य है जिसमें अनावश्यक फ़ाइलों को हटाकर डिस्क स्थान को मुक्त करना शामिल है। आप Command Prompt से ‘cleanmgr’ उपकरण चलाकर डिस्क क्लीनअप शुरू कर सकते हैं।
- Command Prompt खोलें।
- निम्नलिखित आदेश टाइप करें और निष्पादित करें:
cleanmgr- डिस्क क्लीनअप टूल खुलेगा, जिससे आप उन प्रकार की फ़ाइलों का चयन कर सकते हैं जिन्हें आप हटाना चाहते हैं।

डिफ्रैगमेंटेशन
डिस्क फ्रैगमेंटेशन से डिस्क पर बिखरी हुई फ़ाइल के टुकड़ों के कारण धीमी पहुँच समय होता है। डिफ्रैगमेंटेशन इन टुकड़ों को पुनर्गठित करता है ताकि डिस्क पढ़ने/लिखने की दक्षता में सुधार हो।
- Command Prompt खोलें।
- निम्नलिखित आदेश टाइप करें और निष्पादित करें:
defrag C: /Oयहाँ, ‘C:’ वह ड्राइव है जिसे आप डिफ्रैगमेंट करना चाहते हैं। ‘/O’ विकल्प डिफ्रैगमेंटेशन के साथ-साथ अनुकूलन भी करता है।

सिस्टम फ़ाइल चेकर का उपयोग करना
सिस्टम फ़ाइल चेकर (SFC) एक उपकरण है जो Windows सिस्टम फ़ाइलों को स्कैन करता है और भ्रष्ट हो गई फ़ाइलों को ठीक करता है। यह तब उपयोगी होता है जब सिस्टम की खराबियाँ या त्रुटियाँ होती हैं।
- प्रशासक विशेषाधिकारों के साथ Command Prompt खोलें।
- निम्नलिखित आदेश टाइप करें और निष्पादित करें:
sfc /scannow- SFC सिस्टम फ़ाइलों को स्कैन करेगा और पाई गई किसी भी समस्या को ठीक करेगा।

इन आदेशों और उपकरणों का उपयोग करके, आप Windows में डिस्क रखरखाव और ट्रबलशूटिंग को प्रभावी ढंग से कर सकते हैं। नियमित रखरखाव सिस्टम स्थिरता और प्रदर्शन को बनाए रखने में महत्वपूर्ण भूमिका निभाता है। इसके अलावा, समस्याओं के मामले में, ये प्रक्रियाएं आपको जल्दी से समाधान खोजने में मदद कर सकती हैं।
डिस्क रखरखाव और ट्रबलशूटिंग के लिए सर्वोत्तम प्रथाएँ
Windows Command Prompt का उपयोग करके डिस्क रखरखाव और ट्रबलशूटिंग आपके सिस्टम की स्वास्थ्य और प्रदर्शन को बनाए रखने के लिए महत्वपूर्ण प्रक्रियाएं हैं। इस खंड में, हम इन प्रक्रियाओं को प्रभावी ढंग से करने के लिए सर्वोत्तम प्रथाओं का वर्णन करेंगे।
नियमित डिस्क निगरानी
चूंकि डिस्क स्थान और प्रदर्शन की समस्याएं धीरे-धीरे विकसित होती हैं, इसलिए आपकी सिस्टम की स्थिति की नियमित निगरानी करना महत्वपूर्ण है। नियमित निगरानी के लिए निम्नलिखित उपकरणों और आदेशों का उपयोग करें।
- ‘Task Scheduler’ का उपयोग करके विशिष्ट आदेशों (जैसे, ‘chkdsk’ या ‘defrag’) को नियमित रूप से चलाने के लिए सेट करें।
- ‘Performance Monitor’ का उपयोग करके महत्वपूर्ण प्रदर्शन मेट्रिक्स जैसे डिस्क पढ़ने/लिखने की गति और कतार की लंबाई को ट्रैक करें।
बैकअप का कार्यान्वयन
आपके सिस्टम और डेटा की सुरक्षा के लिए नियमित बैकअप आवश्यक हैं। डेटा हानि या सिस्टम विफलता के मामले में, बैकअप होने से त्वरित पुनर्प्राप्ति संभव हो जाती है।
- सिस्टम की स्थिति और महत्वपूर्ण फ़ाइलों का नियमित बैकअप करने के लिए Windows के ‘Backup and Restore’ सुविधा का उपयोग करें।
- डेटा सुरक्षा को और बढ़ाने के लिए विभिन्न स्थानों में क्लाउड स्टोरेज सेवाओं या बाहरी ड्राइवों का उपयोग करके बैकअप प्रतियां संग्रहित करें।
संसाधनों का अनुकूलन
सिस्टम संसाधन उपयोग पर ध्यान दें और डिस्क स्थान की उपलब्धता बढ़ाने और प्रदर्शन में सुधार करने के लिए अनावश्यक एप्लिकेशन या सेवाओं को बंद करें।
- ‘Task Manager’ का उपयोग करके महत्वपूर्ण सिस्टम संसाधनों का उपयोग करने वाली प्रक्रियाओं की पहचान करें और, यदि आवश्यक हो, तो उन्हें समाप्त करें।
- सिस्टम स्टार्टअप पर अनावश्यक एप्लिकेशन चलने से रोकने के लिए स्टार्टअप प्रोग्रामों को व्यवस्थित करें।
इन सर्वोत्तम प्रथाओं को लागू करके, आप Windows में डिस्क रखरखाव और ट्रबलशूटिंग को प्रभावी ढंग से कर सकते हैं, सिस्टम स्थिरता और प्रदर्शन को दीर्घकाल में बनाए रख सकते हैं। नियमित निगरानी और रखरखाव से अप्रत्याशित समस्याओं को रोका जा सकता है और सुरक्षित और कुशल सिस्टम उपयोग के लिए एक मजबूत नींव प्रदान की जा सकती है।
उन्नत डिस्क प्रबंधन और प्रदर्शन ट्यूनिंग
बुनियादी डिस्क रखरखाव और ट्रबलशूटिंग से परे, Windows Command Prompt का उपयोग करके उन्नत डिस्क प्रबंधन और प्रदर्शन ट्यूनिंग तकनीकें भी महत्वपूर्ण हैं। ये तकनीकें सिस्टम दक्षता को अधिकतम करने और बुद्धिमानी से डिस्क क्षमता का प्रबंधन करने में मदद कर सकती हैं।
पार्टीशन प्रबंधन
डिस्क पार्टीशनों का उचित प्रबंधन डेटा संगठन और पहुँच गति का अनुकूलन कर सकता है। निम्नलिखित आदेश नए पार्टीशन बनाने, मौजूदा पार्टीशनों को हटाने या आकार बदलने, और अधिक के लिए सहायक हैं।
- ‘diskpart’ आदेश:
यह आदेश आपको डिस्क पार्टीशनों का प्रबंधन करने और डिस्कों की स्थिति की जाँच करने की अनुमति देता है। यह विभिन्न कार्यों जैसे कि नए पार्टीशन बनाने, मौजूदा पार्टीशनों को हटाने या आकार बदलने, और अधिक को सक्षम करता है।
सिस्टम इमेज बनाना और पुनर्स्थापित करना
सिस्टम इमेज बनाने से पूरे सिस्टम का पूर्ण बैकअप संभव होता है, जो आपातकालीन स्थितियों में त्वरित पुनर्स्थापना को सक्षम करता है। यह विशेष रूप से महत्वपूर्ण अपडेट या व्यापक सिस्टम परिवर्तनों से पहले प्रभावी है।
- ‘wbadmin’ आदेश:
पूरे सिस्टम (सिस्टम इमेज) का पूर्ण बैकअप बनाने के लिए इस आदेश का उपयोग करें। यह आपको आवश्यकतानुसार किसी विशेष समय में सिस्टम को पुनर्स्थापित करने की अनुमति भी देता है।
प्रदर्शन ट्यूनिंग
सिस्टम प्रदर्शन को बढ़ाने के लिए, डिस्क-संबंधित सेटिंग्स को समायोजित करना महत्वपूर्ण है।
- ‘fsutil’ आदेश:
NTFS फ़ाइल सिस्टम व्यवहार को ट्यून करने या फ़ाइल सिस्टम फ़्लैग्स को सेट करने/बदलने के लिए इस आदेश का उपयोग करें। उदाहरण के लिए, आप सेटिंग्स को समायोजित कर सकते हैं ताकि फ़ाइल सिस्टम फ्रैगमेंटेशन को रोका जा सके या फ़ाइल पहुँच प्रदर्शन में सुधार किया जा सके।
इन उन्नत डिस्क प्रबंधन और प्रदर्शन ट्यूनिंग तकनीकों का उचित उपयोग करके, आप सिस्टम स्थिरता और दक्षता को और बढ़ा सकते हैं। हालाँकि, इन उन्नत कार्यों में जोखिम होते हैं, इसलिए महत्वपूर्ण डेटा का पहले से बैकअप लेना महत्वपूर्ण है। इसके अलावा, आगे बढ़ने से पहले विस्तृत प्रक्रियाओं और विकल्पों के लिए आधिकारिक दस्तावेज़ीकरण या मार्गदर्शिकाओं को संदर्भित करने की सिफारिश की जाती है।
निष्कर्ष और भविष्य के डिस्क प्रबंधन के लिए सलाह
इस लेख में Windows Command Prompt का उपयोग करके कुल और उपलब्ध डिस्क क्षमता की जाँच से लेकर उन्नत डिस्क प्रबंधन और प्रदर्शन ट्यूनिंग तक की विभिन्न विषयों को कवर किया गया है। यहाँ, हम सामग्री को सारांशित करते हैं और प्रभावी डिस्क प्रबंधन के लिए अंतिम सलाह प्रदान करते हैं।
सारांश
- Command Prompt डिस्क क्षमता और स्थिति की जल्दी से जाँच करने के लिए एक शक्तिशाली उपकरण है।
- बुनियादी आदेश (‘wmic’, ‘fsutil’, ‘diskpart’) आपको कुल क्षमता, नि: शुल्क स्थान, और डिस्कों की स्थिति की जाँच करने की अनुमति देते हैं।
- उन्नत आदेश डिस्क स्वास्थ्य की निगरानी, प्रदर्शन का अनुकूलन, और डेटा सुरक्षा सुनिश्चित करने में सक्षम हैं।
- नियमित रखरखाव, बैकअप, संसाधन अनुकूलन, और उन्नत डिस्क प्रबंधन तकनीकें समय के साथ सिस्टम स्थिरता और प्रदर्शन को बनाए रखने की कुंजी हैं।
भविष्य के डिस्क प्रबंधन के लिए सलाह
- सिस्टम की नियमित निगरानी और रखरखाव करें ताकि समस्याओं को तब तक संबोधित किया जा सके जब तक वे अभी भी संभालने योग्य हों।
- बैकअप डेटा सुरक्षा के लिए अंतिम रक्षा पंक्ति हैं। नियमित रूप से बैकअप लें और उन्हें विभिन्न स्थानों में संग्रहित करें।
- नए आदेशों या उपकरणों का उपयोग करने से पहले उनके कार्यों और जोखिमों को पूरी तरह समझें, और आवश्यक होने पर विशेषज्ञ सलाह लें।
- प्रदर्शन की निगरानी जारी रखें ताकि सिस्टम का इष्टतम संचालन सुनिश्चित हो। प्रदर्शन ट्यूनिंग या हार्डवेयर उन्नयन पर विचार करें यदि आवश्यक हो।
प्रभावी डिस्क प्रबंधन आपके सिस्टम के प्रदर्शन और विश्वसनीयता को बनाए रखने के लिए महत्वपूर्ण है। यहाँ प्रस्तुत उपकरणों और तकनीकों का उचित उपयोग करके, आप संभावित समस्याओं को रोक सकते हैं, डेटा सुरक्षा में सुधार कर सकते हैं, और कार्य कुशलता में वृद्धि कर सकते हैं। हमेशा सावधानीपूर्वक कार्य करें और प्रौद्योगिकी में अग्रिमों का पूरा लाभ उठाने के लिए अपने सिस्टम की स्वास्थ्य का ध्यान रखें।