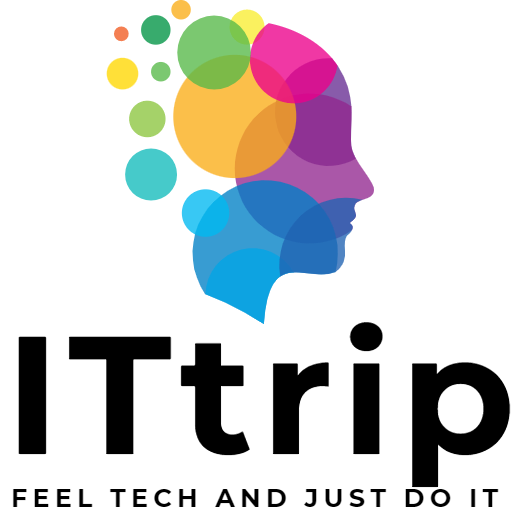विंडोज कमांड प्रॉम्प्ट कई उपयोगकर्ताओं के लिए थोड़ा भयावह प्रतीत हो सकता है, लेकिन आदेशों की एक मूलभूत समझ के साथ, यह एक अत्यंत शक्तिशाली उपकरण बन जाता है। यह लेख बताएगा कि कैसे आसानी से विशिष्ट फाइलों को छोड़कर सभी फाइलों को हटाया जा सकता है, जो फाइलों को व्यवस्थित करने या बैच प्रक्रियाओं को स्वचालित करने के लिए बहुत उपयोगी हो सकता है।
चरण 1: कमांड प्रॉम्प्ट के मूलभूत संचालन
सबसे पहले, आइए देखते हैं कि कमांड प्रॉम्प्ट को कैसे लॉन्च किया जाता है। “Run” डायलॉग बॉक्स खोलने के लिए Windows key + R दबाएं, ‘cmd’ टाइप करें, और Enter दबाएं। इससे कमांड प्रॉम्प्ट लॉन्च होगा।
डायरेक्टरी बदलना
कमांड प्रॉम्प्ट में काम करना शुरू करने से पहले, आपको उस डायरेक्टरी (फोल्डर) में नेविगेट करने की आवश्यकता होती है जिसमें आप काम करना चाहते हैं। इसके लिए cd कमांड का उपयोग करें। उदाहरण के लिए, डॉक्यूमेंट्स फोल्डर में जाने के लिए, आप निम्नलिखित टाइप करेंगे।
cd C:\Users\<YourUsername>\Documentsफाइलों और डायरेक्टरीज़ की सूची दिखाना
वर्तमान डायरेक्टरी में फाइलों और उप-डायरेक्टरीज़ की सूची प्रदर्शित करने के लिए dir कमांड का उपयोग करें। यह कमांड उन फाइलों की जाँच करने के लिए उपयोगी है जिन पर ऑपरेशन किए जा रहे हैं।
आदेशों का निष्पादन
कमांड प्रॉम्प्ट में, आप फाइलों और डायरेक्टरीज़ पर संचालन करने के लिए विभिन्न आदेशों को निष्पादित कर सकते हैं। फाइलों को हटाने के लिए del कमांड का उपयोग करें और डायरेक्टरीज़ को हटाने के लिए rmdir या rd कमांड का उपयोग करें, जिसे हम इस लेख में बाद में और अधिक विस्तार से समझाएंगे।
इन मूलभूत कमांड संचालनों को समझने से आपको विंडोज कमांड प्रॉम्प्ट का उपयोग करके अधिक जटिल कार्यों को कुशलतापूर्वक संभालने की अनुमति मिलती है। अगले खंड में, हम विस्तार से देखेंगे कि कैसे विशिष्ट फाइलों को छोड़कर सभी फाइलों को हटाया जाए।
चरण 2: विशिष्ट फाइलों को छोड़कर फाइलों की सूची बनाना
विशिष्ट फाइलों को छोड़कर और बाकी की सूची बनाने के लिए विंडोज कमांड प्रॉम्प्ट का उपयोग करना फाइल प्रबंधन या विशिष्ट ऑपरेशनों की तैयारी के लिए बहुत मददगार हो सकता है। इस चरण में बताया गया है कि कैसे सूची से उन फाइलों को बाहर करें जो कुछ मानदंडों को पूरा नहीं करती हैं।
findstr कमांड का उपयोग करना
उन्हें सूचीबद्ध करते समय विशिष्ट फाइलों को बाहर करने का एक तरीका dir कमांड को findstr कमांड के साथ संयोजित करना है। यहाँ, हम देखेंगे कि कैसे सूची से .txt एक्सटेंशन वाली फाइलों को बाहर करें जैसे उदाहरण के रूप में।
dir | findstr /v /i ".txt$"यह कमांड वर्तमान डायरेक्टरी में फाइल सूची प्राप्त करता है dir कमांड के साथ और उस आउटपुट को findstr कमांड को पाइप करता है। /v विकल्प केवल उन पंक्तियों को दिखाता है जो निर्दिष्ट पैटर्न से मेल नहीं खाती हैं। /i विकल्प एक केस-इनसेंसिटिव खोज करता है। ".txt$" एक नियमित अभिव्यक्ति है जो .txt के साथ समाप्त होने वाली पंक्तियों की खोज करती है।
यदि आपके पास बाहर करने के लिए कई फाइलें हैं
यदि आप कई एक्सटेंशन या विशिष्ट शर्तों को बाहर करना चाहते हैं, तो आप findstr कमांड के खोज पैटर्न का विस्तार कर सकते हैं। उदाहरण के लिए, .txt और .docx फाइलों को बाहर करने के लिए, आप निम्नलिखित कमांड चलाएंगे।
dir | findstr /v /i "\.txt$ \.docx$"यह विधि आपको कुशलतापूर्वक उन फाइलों को बाहर करने की अनुमति देती है जो विशिष्ट मानदंडों को पूरा नहीं करती हैं, जिससे आप उन फाइलों की पहचान तेजी से कर सकते हैं जिन्हें आप चाहते हैं। कमांड प्रॉम्प्ट में फाइल प्रबंधन अधिक लचीला और कुशल बन जाता है।
सावधानी
कमांड प्रॉम्प्ट में इन आदेशों का उपयोग करते समय, सटीक फाइल नामों या पैटर्न को निर्दिष्ट करना महत्वपूर्ण है। गलत पैटर्न को निर्दिष्ट करने से सूची से अप्रत्याशित फाइलें बाहर हो सकती हैं। ऑपरेशनों के साथ आगे बढ़ने से पहले आदेशों के आउटपुट की सावधानीपूर्वक जाँच करें ताकि सुनिश्चित किया जा सके कि अपेक्षित परिणाम प्राप्त होते हैं।
चरण 3: for कमांड के साथ शर्तीय फाइल हटाना
विंडोज कमांड प्रॉम्प्ट में विशिष्ट फाइलों को छोड़कर सभी फाइलों को हटाने के लिए, for कमांड का उपयोग किया जा सकता है जो जटिल शर्तों को आसानी से संभाल सकता है। इस चरण में बताया गया है कि कैसे for कमांड का उपयोग करके कुछ शर्तों को पूरा करने वाली फाइलों पर हटाने के संचालन को अंजाम दिया जाए।
for कमांड का मूल सिंटैक्स
for कमांड का मूल सिंटैक्स इस प्रकार है।
for %variable in (set) do command [command-parameters]यह कमांड दिए गए ‘सेट’ में प्रत्येक आइटम के लिए निर्दिष्ट कमांड को निष्पादित करता है, वेरिएबल का उपयोग प्रत्येक आइटम के मूल्य को अस्थायी रूप से धारण करने के लिए करते हुए।
विशिष्ट फाइलों को छोड़कर सभी फाइलों को हटाना
उदाहरण के लिए, एक डायरेक्टरी में से .txt फाइलों को छोड़कर सभी फाइलों को हटाने के लिए, आप निम्नलिखित कमांड का उपयोग करेंगे।
for %i in (*.*) do if not "%~xi" == ".txt" del "%i"यह कमांड वर्तमान डायरेक्टरी में सभी फाइलों (*.* निर्दिष्ट) के माध्यम से लूप करता है और यदि उसका एक्सटेंशन .txt नहीं है तो फाइल को हटा देता है (if not "%~xi" == ".txt" भाग)। %i वर्तमान में प्रोसेस की जा रही फाइल का नाम दर्शाता है, और %~xi फाइल के एक्सटेंशन को दर्शाता है।
सावधानी
कमांड प्रॉम्प्ट में इस कमांड को निष्पादित करते समय अत्यधिक सावधानी बरती जानी चाहिए, क्योंकि महत्वपूर्ण फाइलों को गलती से हटाने की संभावना होती है। इसके अतिरिक्त, यदि आप इस कमांड को एक बैच फाइल (.bat) के भीतर उपयोग कर रहे हैं, तो वेरिएबल्स के लिए प्रतिशत चिह्नों को दोहराना आवश्यक है (जैसे, %%i)।
इन चरणों का पालन करके, आप कमांड प्रॉम्प्ट में जटिल फाइल संचालनों को लचीले ढंग से संभाल सकते हैं। विंडोज परिवेश में अपने कार्यप्रवाह को काफी सुधारने के लिए विशिष्ट शर्तों के अनुसार फाइलों को कुशलतापूर्वक प्रबंधित करने का तरीका समझना।
चरण 4: स्क्रिप्ट अनुप्रयोग उदाहरण
विंडोज कमांड प्रॉम्प्ट में सीखे गए आदेशों को लागू करते हुए, इस खंड में अधिक जटिल कार्यों को स्वचालित करने के लिए स्क्रिप्ट के उदाहरण पेश किए जाते हैं। यहाँ, हम बताएंगे कि कैसे कुछ मानदंडों को पूरा करने वाली फाइलों का बैकअप लेने के लिए एक स्क्रिप्ट बनाई जाए।
बैकअप स्क्रिप्ट बनाना
यह स्क्रिप्ट एक विशिष्ट फाइल प्रकार की फाइलों की खोज करेगी और उन्हें दूसरी डायरेक्टरी में कॉपी करेगी। उदाहरण के लिए, दस्तावेज़ फाइलों (.docx) का स्वचालित रूप से बैकअप लेने पर विचार करें।
स्क्रिप्ट सामग्री
@echo off
setlocal enabledelayedexpansion
set "sourceDir=C:\Users\<YourUsername>\Documents"
set "backupDir=C:\Backup"
set "fileType=.docx"
for /r "%sourceDir%" %%i in (*%fileType%) do (
set "filePath=%%i"
set "backupPath=!filePath:%sourceDir%=%backupDir%!"
echo Copying "!filePath!" to "!backupPath!"
copy "!filePath!" "!backupPath!"
)
echo Backup complete.
यह बैच फाइल निर्दिष्ट फाइल प्रकार (fileType, यहाँ .docx) की फाइलों की निर्दिष्ट स्रोत डायरेक्टरी (sourceDir) में खोज करती है और उन्हें बैकअप डायरेक्टरी (backupDir) में कॉपी करती है।
स्क्रिप्ट संचालन व्याख्या
for /r लूप स्रोत डायरेक्टरी और उसकी उप-डायरेक्टरीज़ में सभी .docx फाइलों की पुनरावृत्ति से खोज करता है। प्रत्येक पाई गई फाइल के लिए, यह स्रोत डायरेक्टरी के पथ को बैकअप डायरेक्टरी के पथ से बदल देता है और फाइल को कॉपी करने के लिए copy कमांड का उपयोग करता है।
स्क्रिप्ट को कैसे निष्पादित करें
इस स्क्रिप्ट को चलाने के लिए, उपरोक्त कोड को एक टेक्स्ट एडिटर में पेस्ट करें और इसे .bat एक्सटेंशन के साथ सेव करें (उदाहरण के लिए, backupDocs.bat)। फिर, कमांड प्रॉम्प्ट से इस बैच फाइल को निष्पादित करके, दस्तावेज़ स्वचालित रूप से बैकअप हो जाएंगे।
सावधानी
स्क्रिप्ट चलाने से पहले, स्रोत और बैकअप डायरेक्टरीज़ के पथों को सही ढंग से सेट करना सुनिश्चित करें। इसके अलावा, महत्वपूर्ण डेटा को संभालते समय, स्क्रिप्ट के संचालन को समझना और आकस्मिक डेटा हानि से बचने के लिए परीक्षण करना महत्वपूर्ण है।
कमांड प्रॉम्प्ट में स्क्रिप्ट्स को लागू करने से दैनिक कार्यों की दक्षता में काफी वृद्धि हो सकती है। अपनी जरूरतों के अनुरूप स्क्रिप्ट्स बनाने के लिए इस उदाहरण का संदर्भ लें।
अभ्यास: कमांड प्रॉम्प्ट का उपयोग करके केवल एक विशिष्ट एक्सटेंशन वाली फाइलों को रखने के लिए स्क्रिप्ट बनाएं
आपका कार्य है कमांड प्रॉम्प्ट का उपयोग करके एक स्क्रिप्ट बनाना जो एक विशेष डायरेक्टरी में केवल एक विशिष्ट एक्सटेंशन वाली फाइलों को छोड़कर सभी अन्य फाइलों को हटा देती है। उदाहरण के लिए, केवल .txt एक्सटेंशन वाली फाइलों को रखने का प्रयास करें।
व्याख्या: अभ्यास का समाधान और विस्तृत व्याख्या
इस कार्य को पूरा करने के लिए, निम्नलिखित कमांड का उपयोग करें।
for /r %i in (*) do if not "%~xi" == ".txt" del "%i"यह कमांड वर्तमान डायरेक्टरी और उसकी उप-डायरेक्टरीज़ में सभी फाइलों (*) के माध्यम से लूप करता है। प्रत्येक फाइल के लिए, यदि उसका एक्सटेंशन .txt नहीं है तो वह फाइल हटा देता है।
%i लूप में वर्तमान में प्रोसेस की जा रही फाइल को दर्शाता है, और %~xi का उपयोग फाइल के एक्सटेंशन को प्राप्त करने के लिए किया जाता है। शर्त if not "%~xi" == ".txt" सच है (और इस प्रकार फाइल हटा दी जाती है) यदि एक्सटेंशन .txt नहीं है।
सावधानी
इस कमांड को निष्पादित करने से पहले, महत्वपूर्ण फाइलों को गलती से हटाने से बचने के लिए बहुत सावधान रहें। इसके अलावा, याद रखें कि यदि आप इस कमांड को एक बैच फाइल के भीतर उपयोग करते हैं, तो आपको वेरिएबल्स के लिए प्रतिशत चिह्नों को दोहराना होगा (उदाहरण के लिए, %%i)।
निष्कर्ष
विशिष्ट फाइलों को छोड़कर सभी फाइलों को हटाने के लिए कमांड प्रॉम्प्ट का उपयोग करना फाइल प्रबंधन के लिए बहुत उपयोगी है। इस अभ्यास के माध्यम से, आपने विंडोज कमांड प्रॉम्प्ट में फाइल संचालनों की एक मूलभूत समझ हासिल की है और कैसे उन्हें लागू करें। आप जो आदेश निष्पादित करते हैं उसके प्रभाव को समझें और महत्वपूर्ण डेटा की सुरक्षा के उपाय करें। अपने दैनिक कार्यों को अधिक कुशल बनाने के लिए इस ज्ञान का उपयोग करें।