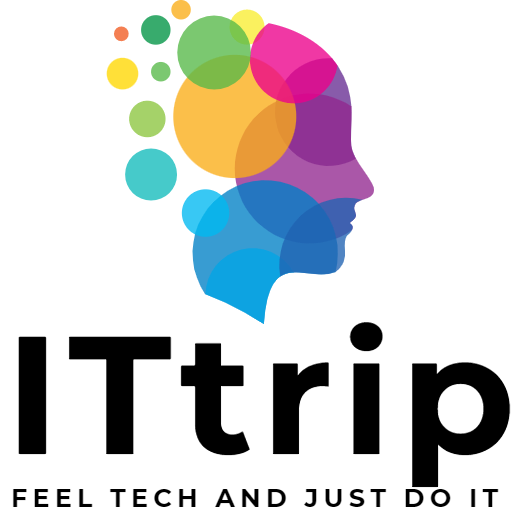यह गाइड ए4 आकार के पृष्ठ को माइक्रोसॉफ्ट वर्ड का उपयोग करके चार समान भागों में विभाजित करने की विस्तृत व्याख्या प्रदान करता है। आप इन विभाजनों में समान सामग्री को दोहराने के विभिन्न तकनीकों के साथ-साथ प्रत्येक विधि के फायदे और नुकसान की खोज करेंगे।
अवलोकन
माइक्रोसॉफ्ट वर्ड में ए4 आकार के पृष्ठ को चार भागों में विभाजित करने के कई तरीके हैं। सबसे सहज विधि में टेबल्स या टेक्स्ट बॉक्स का उपयोग शामिल है। हालांकि, इन दृष्टिकोणों में उनकी कमियां हैं, और अधिक सुविधाजनक विकल्प हो सकते हैं। इस लेख में, हम प्रत्येक तकनीक के विवरण, लाभ, और सीमाओं में गहराई से जाएंगे।
टेबल्स का उपयोग करना
सबसे सरल और सहज विधियों में से एक माइक्रोसॉफ्ट वर्ड की “टेबल” सुविधा का लाभ उठाना है। एक 3×3 टेबल बनाएं, केंद्रीय पंक्ति और स्तंभ में मार्जिन के बराबर खाली स्थान छोड़ दें।
- “इंसर्ट” टैब पर क्लिक करें
- “टेबल” विकल्प से 3×3 टेबल चुनें
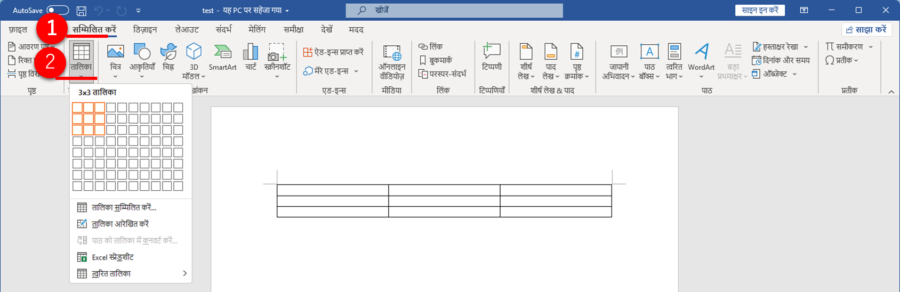
- “लेआउट” टैब का चयन करें।
- “सेल साइज़” को मॉडिफाई करके चार खंड बनाएं
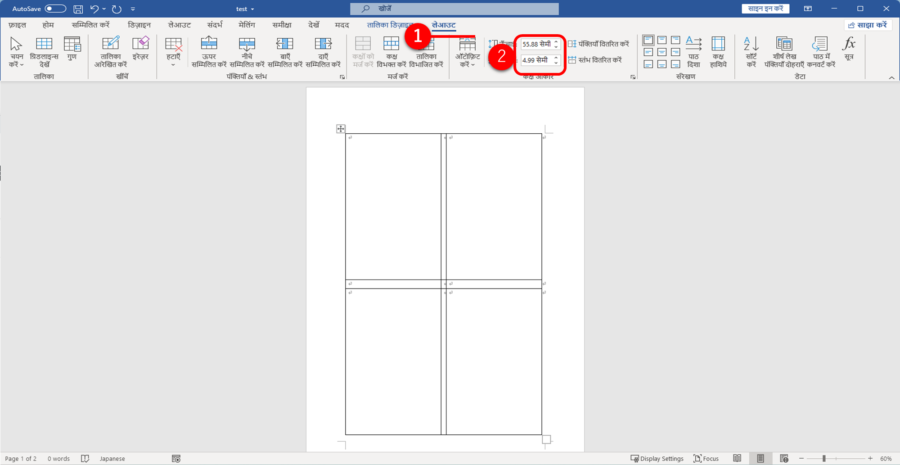
निम्नलिखित लिंक से नमूना फाइल डाउनलोड करें।
टेक्स्ट बॉक्स का उपयोग
एक अन्य विधि में वर्ड की “टेक्स्ट बॉक्स” सुविधा का उपयोयोग होता है। पृष्ठ पर चार टेक्स्ट बॉक्स रखें और प्रत्येक में समान सामग्री कॉपी और पेस्ट करें।
- “इंसर्ट” टैब पर क्लिक करें
- “टेक्स्ट बॉक्स” विकल्प से एक साधारण टेक्स्ट बॉक्स चुनें
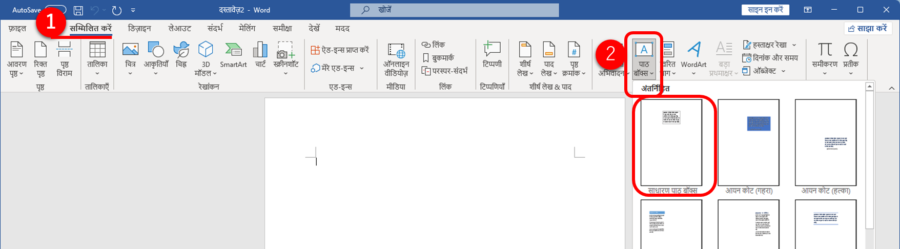
- पृष्ठ पर टेक्स्ट बॉक्स को पोजिशन करें और आवश्यक टेक्स्ट या इमेज डालें
- “शेप फॉर्मेट” टैब पर क्लिक करें
- “टेक्स्ट साइज़” को मूल का एक चौथाई बनाने के लिए मॉडिफाई करें
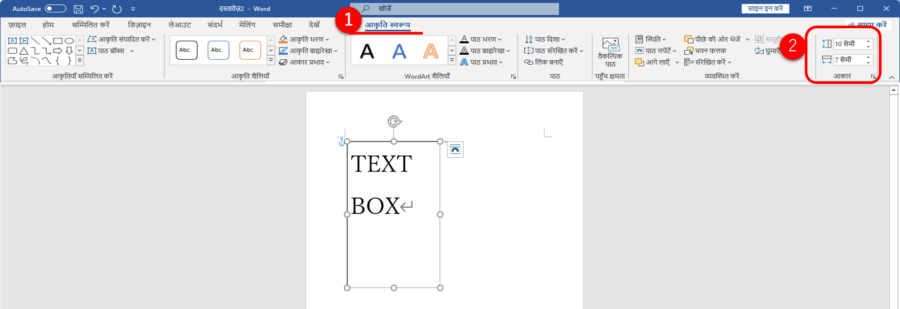
चार खंड बनाने के लिए टेक्स्ट बॉक्स को कॉपी और पेस्ट करें
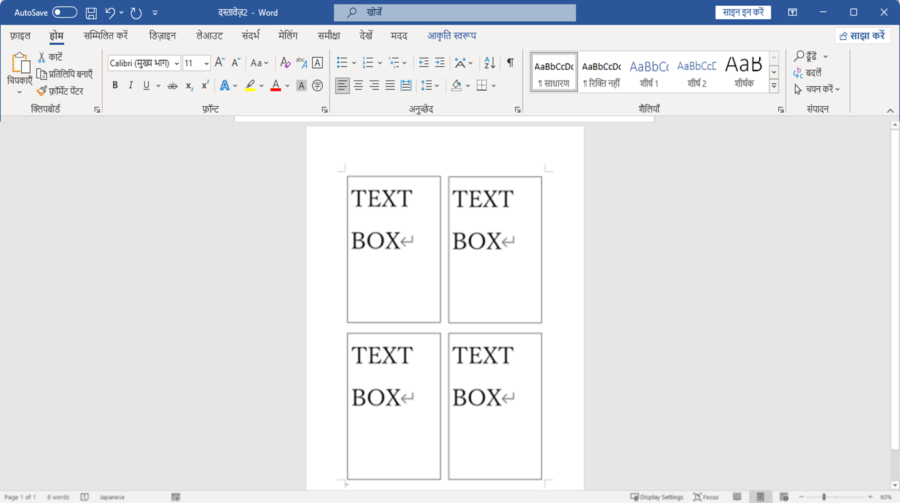
निम्नलिखित लिंक से नमूना फाइल डाउनलोड करें।
वर्ड की प्रिंट सेटिंग्स का उपयोग
इस विधि के साथ, आप पहले पूरे ए4 आकार के पृष्ठ पर अपनी सामग्री डिजाइन करें। फिर, प्रिंटिंग के दौरान, आप “पेजेज पर शीट” विकल्प को 4 पर सेट करें।
- वर्ड के मेन्यू बार में जाएं और “प्रिंट” का चयन करें।
- प्रिंट डायलॉग बॉक्स में, “पेजेज पर शीट” को 4 पर सेट करें।
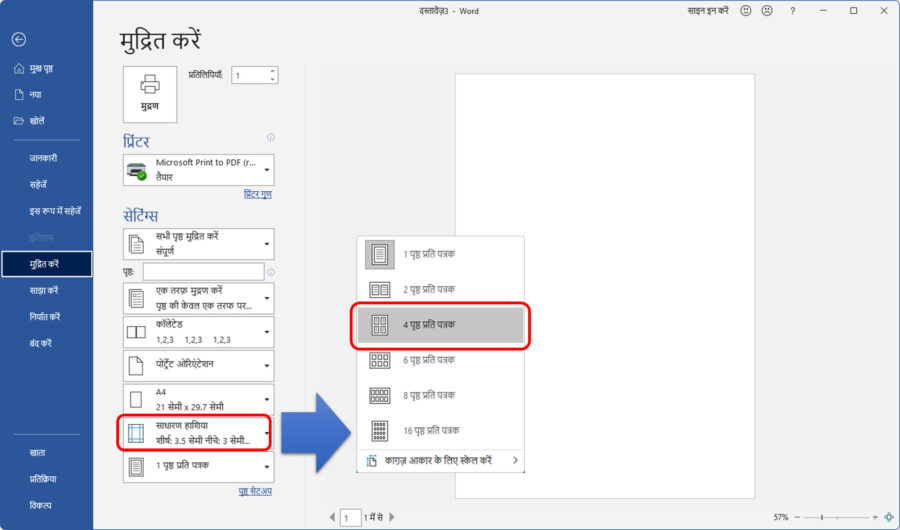
प्रिंटर के मल्टीपल पेजेस प्रिंटिंग फीचर का उपयोग
इसी तरह, पहले आप पूरे ए4 आकार के पृष्ठ पर अपनी सामग्री डिजाइन करें। फिर, प्रिंटर की प्रॉपर्टीज़ में विशिष्टता निर्धारित करें और प्रिंटर की पेज सेटिंग्स से प्रति शीट 4-पृष्ठ प्रिंटिंग विकल्प चुनें।
चरण
- वर्ड के मेन्यू बार से “प्रिंट” चुनें।
- प्रिंट डायलॉग में “प्रिंटर प्रॉपर्टीज़” पर क्लिक करें।
- प्रिंटर सेटिंग्स में, “पेजेज पर शीट” को 4 पर सेट करें। (नोट: यह सभी प्रिंटर्स पर उपलब्ध नहीं हो सकता है।)
फायदे: यदि उपलब्ध हो, तो इसमें वर्ड की प्रिंट सेटिंग्स का उपयोग करने के समान लाभ हैं।
टेम्प्लेट्स का उपयोग
कुछ उपयोगकर्ता माइक्रोसॉफ्ट वर्ड की टेम्प्लेट सुविधा का लाभ उठाने का सुझाव देते हैं। विशेष वेबसाइटों से उचित टेम्प्लेट डाउनलोड करें और अपने पृष्ठ को चार भागों में विभाजित करने के लिए उसका उपयोग करें।
चरण
- वर्ड के मेन्यू बार से “फाइल” चुनें और “न्यू” पर क्लिक करें।
- प्रदर्शित टेम्प्लेट्स की सूची से उचित वाला चुनें।
माइक्रोसॉफ्ट वर्ड में बहुत सारे टेम्प्लेट्स उपलब्ध हैं। अक्सर, शुरू से लेआउट डिजाइन करने के बजाय टेम्प्लेट का उपयोग करना समय और प्रयास बचा सकता है। हालांकि, सही टेम्प्लेट ढूँढना चुनौतीपूर्ण हो सकता है, और कभी-कभी, आपको डाउनलोड किए गए टेम्प्लेट को अपनी विशिष्ट आवश्यकताओं के अनुसार अनुकूलित करना पड़ सकता है।
निष्कर्ष
माइक्रोसॉफ्ट वर्ड में ए4 आकार के पृष्ठ को चार भागों में विभाजित करने के कई तरीके हैं, प्रत्येक की अपनी खूबियाँ और कमियाँ हैं। टेबल्स या टेक्स्ट बॉक्स का उपयोग सहज और सीधा है, लेकिन इसमें कुछ मैनुअल समायोजन शामिल हो सकते हैं। दूसरी ओर, प्रिंट सेटिंग्स और प्रिंटर-विशिष्ट सुविधाएँ हमेशा वर्ड के संपादन दृश्य में दिखाई नहीं दे सकती हैं। टेम्प्लेट्स का उपयोग सुविधाजनक हो सकता है, लेकिन उन्हें ढूँढना या अनुकूलित करना अपनी खुद की चुनौतियाँ प्रस्तुत कर सकता है। अपनी ज़रूरतों के अनुसार सर्वोत्तम विधि चुनें।