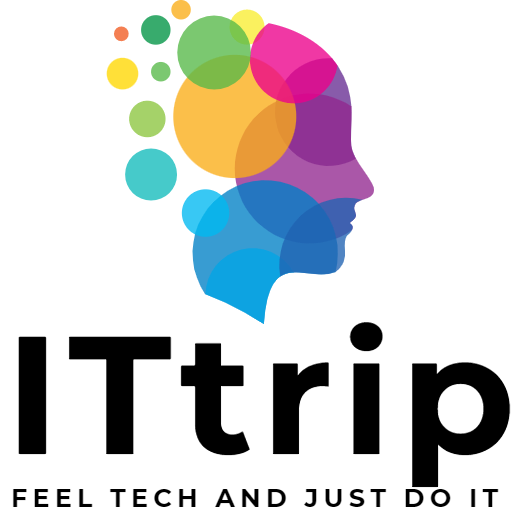यह लेख Excel में विशेष सेलों के आकार को कैसे बदलें, इसके बारे में बताता है। सामान्यतः, जब आप किसी सेल का आकार बदलते हैं, तो उसी पंक्ति या स्तंभ में अन्य सेलों का आकार भी बदलता है। इस समस्या का हल करने के लिए, विशेष तकनीकों की आवश्यकता होती है। विशेष रूप से, हम ऐसी स्थितियों से निपटने के लिए दो अलग तरीकों का परिचय देंगे।
केवल कुछ सेलों का आकार सामान्य रूप से बदलना
सबसे पहले, आइए इस घटना की पुष्टि करें कि जब आप Excel में एक सेल का आकार बदलने का प्रयास करते हैं, तो उसी पंक्ति और स्तंभ के अन्य सेलों के आकार भी बदलते हैं। इस स्थिति को विशेष रूप से समझने के लिए, आइए वास्तव में किसी सेल का आकार बदलें और अन्य सेलों पर इसके प्रभाव को देखें।
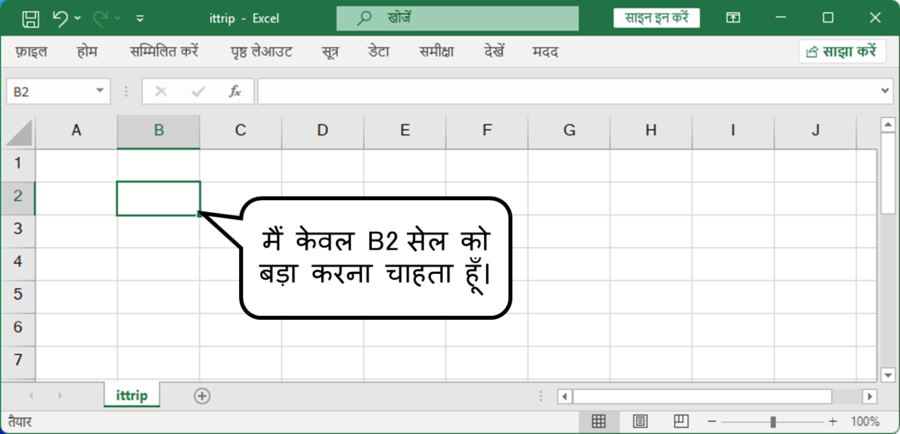
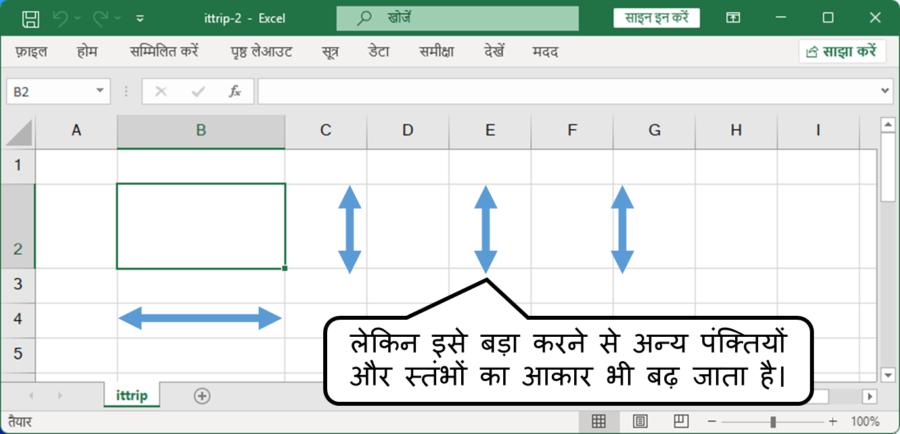
आगे, हम Excel में केवल कुछ सेलों के आकार को बदलने के दो तरीकों को समझाएंगे। ये तरीके मानक आकार परिवर्तन ऑपरेशनों की सीमाओं को दूर करते हैं और विशिष्ट सेलों के आकार को केवल बदलने के लिए प्रभावी तकनीकें प्रदान करते हैं।
विधि 1: नकली सेल बनाने के लिए सेलों को मर्ज करें
पहली विधि कुछ सेलों को बड़ा दिखाने के लिए कई सेलों को मर्ज करने के बारे में है। यह विधि वास्तव में सेलों के आकार को नहीं बदलती, बल्कि कई सेलों को मर्ज करके उन्हें एक बड़े सेल के रूप में प्रदर्शित करती है, जिससे आकार बदलने का प्रभाव उत्पन्न होता है।
- आप जिन सेलों को मर्ज करना चाहते हैं, उनकी रेंज का चयन करें।
- [Home] टैब का चयन करें।
- [Merge and Center] का चयन करें।
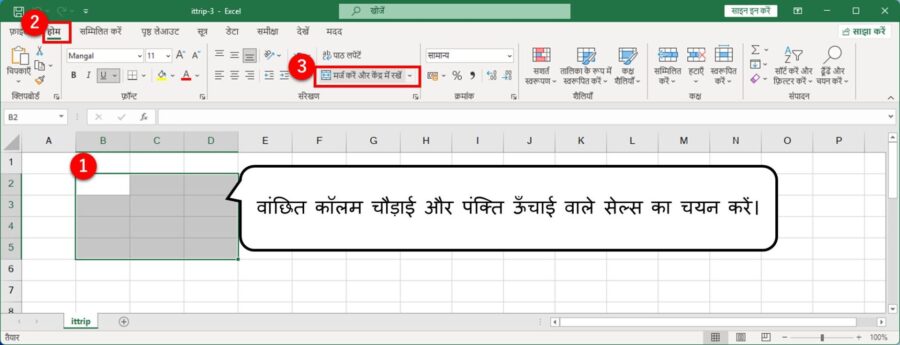
परिणामस्वरूप, कुछ सेल विभिन्न आकारों के दिखाई देते हैं, जैसा कि निम्नलिखित चित्र में दिखाया गया है।
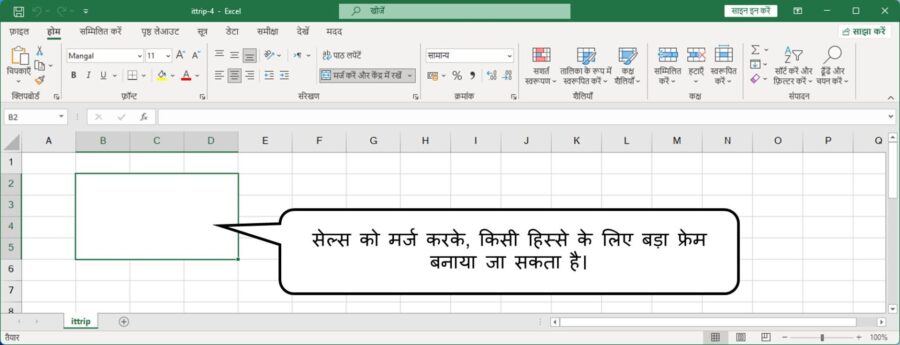
विधि 2: नकली सेल बनाने के लिए टेक्स्ट बॉक्स का उपयोग करें
दूसरी विधि कुछ विशेष सेलों को अन्य सेलों से बड़ा दिखाने के लिए टेक्स्ट बॉक्स का उपयोग करती है। यह दृष्टिकोण सीधे तौर पर सेलों के आकार को नहीं बदलता, बल्कि सेलों पर टेक्स्ट बॉक्स बनाकर और उसे रखकर उनके प्रतीत होने वाले आकार को समायोजित करता है।
- [Insert] टैब का चयन करें।
- [Text Box] का चयन करें।
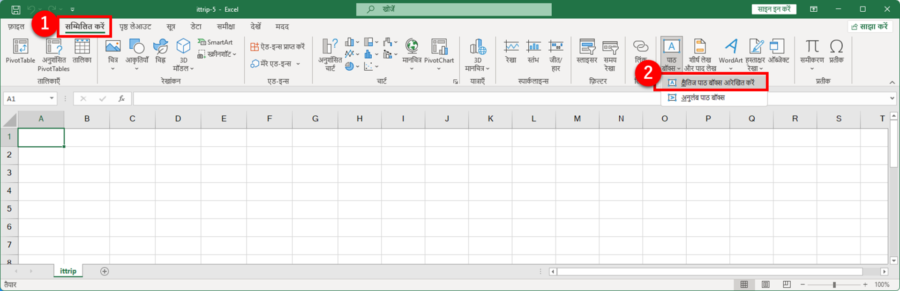
टेक्स्ट बॉक्स के आकार को समायोजित करने और उसे सेल पर ओवरले करने से कुछ सेल विभिन्न आकारों के दिखाई देते हैं, जैसा कि निम्नलिखित चित्र में दिखाया गया है।
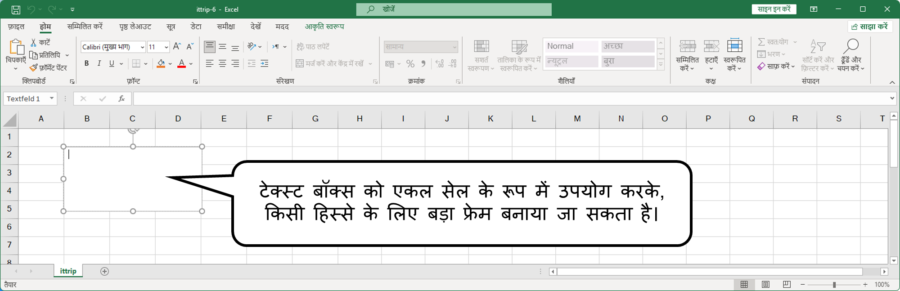
सारांश
इस लेख में Excel में विशेष सेलों के आकार को बदलने के लिए तरीके प्रस्तुत किए गए हैं। सामान्यतः Excel में, किसी सेल के आकार को बदलने से उसी पंक्ति या स्तंभ में अन्य सेलों पर प्रभाव पड़ता है। हमने इससे बचने के लिए दो तकनीकों का परिचय दिया: पहला है सेलों को मर्ज करके प्रतीत होने वाले आकार को बदलना, और दूसरा है सेलों पर टेक्स्ट बॉक्स का ओवरले करना। दोनों तरीके कुछ सेलों को हाईलाइट करने या विशिष्ट डिजाइन की आवश्यकताओं को पूरा करने के लिए प्रभावी हैं।