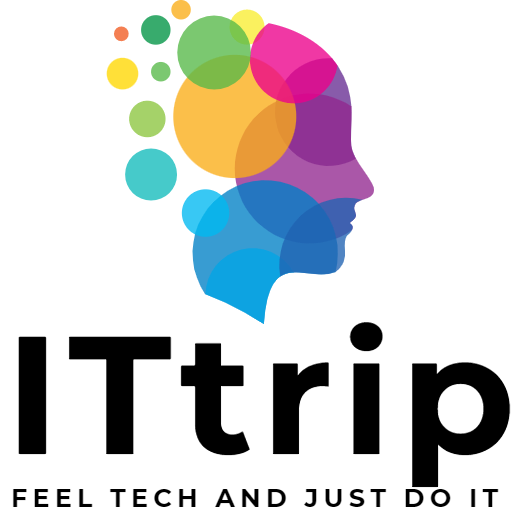क्या आपको इस बात से परेशानी होती है कि PDF फ़ाइलें विंडोज़ के डिफ़ॉल्ट ब्राउज़र Edge में अपने आप खुल जाती हैं? इस लेख में, आप यह सीख सकते हैं कि कैसे Acrobat Reader या अन्य ऐप्स में PDF फ़ाइलें खोलें। इन सरल चरणों का पालन करके, आप Edge में PDF फ़ाइलें खुलने से रोक सकते हैं और अपनी पसंद के ऐप में उन्हें देखने का आनंद ले सकते हैं।
जब PDF फ़ाइलें सीधे Edge में खुलती हैं तो इसका क्या मतलब होता है?
सबसे पहले, आइए उस स्थिति को समझें जहां PDF फ़ाइलें Edge ब्राउज़र में अपने आप खुल जाती हैं। उदाहरण के लिए, जब आप किसी वेबसाइट पर PDF डाउनलोड लिंक पर क्लिक करते हैं, तो PDF सीधे Edge में प्रदर्शित होती है। इस लेख में बताया गया है कि ऐसी परिस्थितियों को कैसे संभालें।
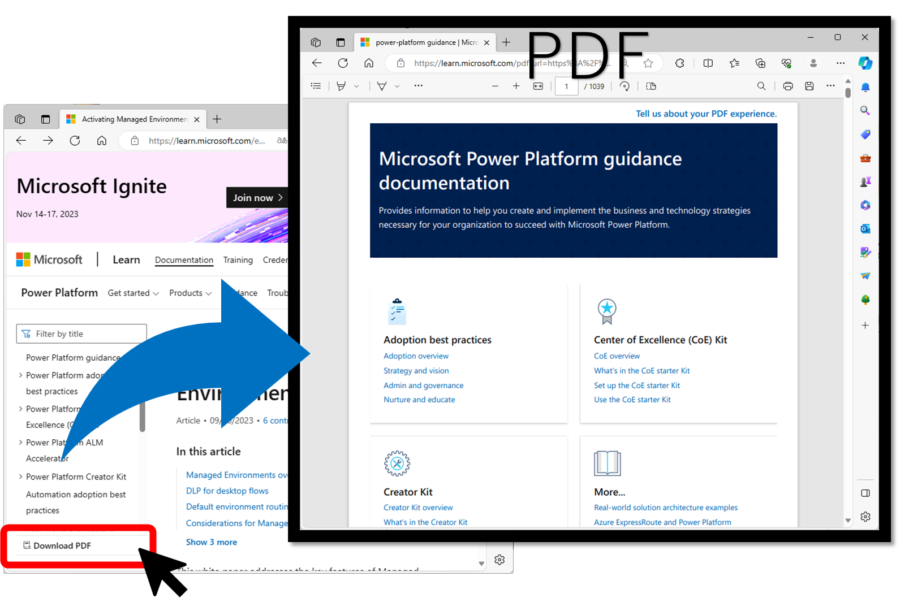
Edge से सीधे PDF फ़ाइलें खोलना कैसे रोकें
आइए Edge में सीधे PDF फ़ाइलें खोलने से रोकने के लिए विशेष सेटिंग्स पर गौर करें। इसके लिए दो सेटिंग्स को समायोजित करना होगा।
सेटिंग 1. “PDF फ़ाइलें हमेशा डाउनलोड करें” को सक्षम करें।
Edge लॉन्च करें और निम्न URL को पता पट्टी में पेस्ट करें।
edge://settings/content/pdfDocumentsEdge की सेटिंग्स में “साइट अनुमतियाँ/PDF दस्तावेज़” अनुभाग प्रदर्शित होगा।
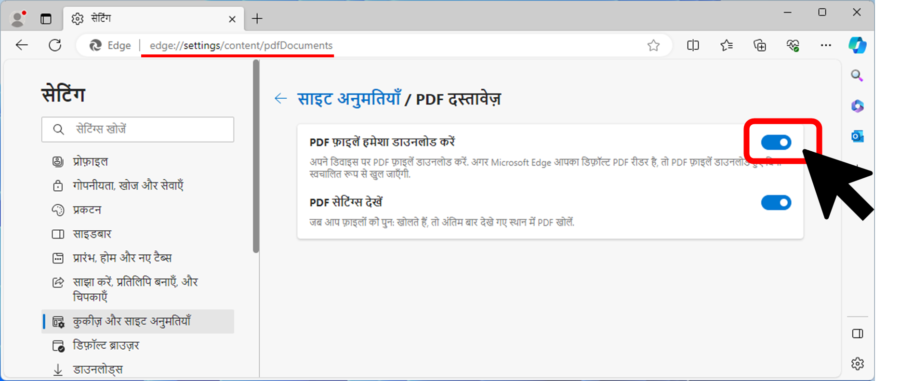
पहले इसे “हमेशा पीडीएफ़ फ़ाइलें बाहरी रूप से खोलें” के रूप में लेबल किया गया था, लेकिन हाल ही में इसे बदल दिया गया है।
इससे पहली सेटिंग पूरी हो जाती है।
सेटिंग 2. PDF के लिए डिफ़ॉल्ट ऐप को Edge के अलावा किसी अन्य चीज़ में सेट करें
अब, आइए PDF फ़ाइलें खोलने के लिए डिफ़ॉल्ट ऐप को Edge के अलावा किसी और चीज़ में बदलें। यहाँ तक कि अगर आपने Edge की सेटिंग्स में “PDFफ़ाइलें हमेशा डाउनलोड करें” को सक्षम कर दिया है, तो भी PDF फ़ाइलें अपने आप खुल जाएंगी अगर डिफ़ॉल्ट ऐप को Edge के अलावा किसी और चीज़ में नहीं सेट किया गया है।
नीचे दिए गए चरणों का पालन करके PDF के लिए डिफ़ॉल्ट ऐप को Edge के अलावा किसी और चीज़ में बदलें।
PDF फ़ाइल पर राइट-क्लिक करें और उसकी प्रॉपर्टीज़ खोलें।
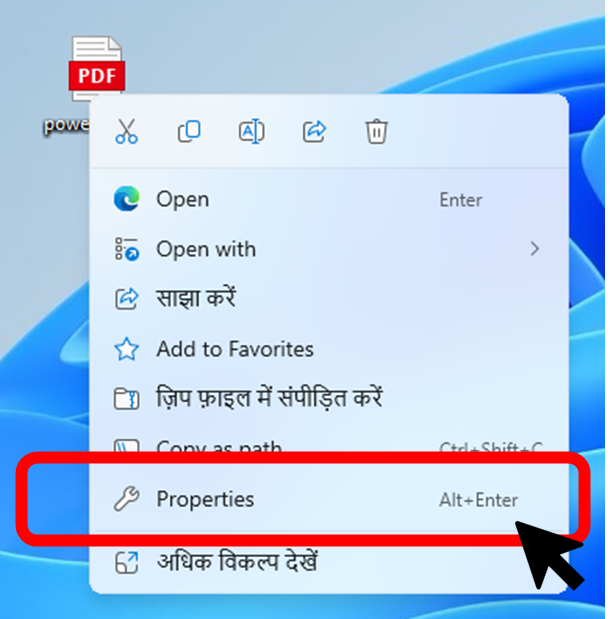
कृपया “प्रोग्राम” लेबल वाले आइटम की जांच करें। अगर यह Edge के अलावा किसी और चीज़ में सेट है, तो आगे कोई कार्रवाई नहीं की जानी चाहिए।
अगर यह Edge में सेट है, तो “बदलें” बटन दबाएं।
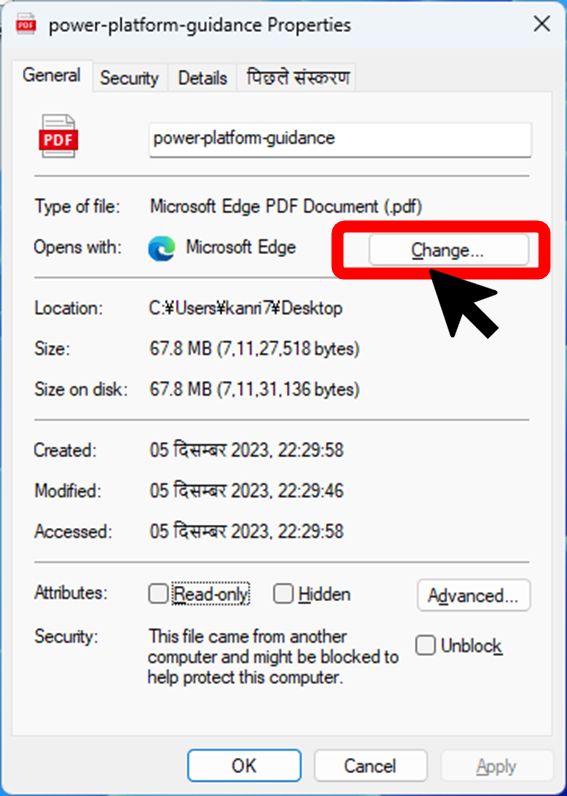
Edge के अलावा किसी अन्य विकल्प का चयन करें।
इस उदाहरण के लिए, हम Adobe Acrobat DC का चयन करेंगे।
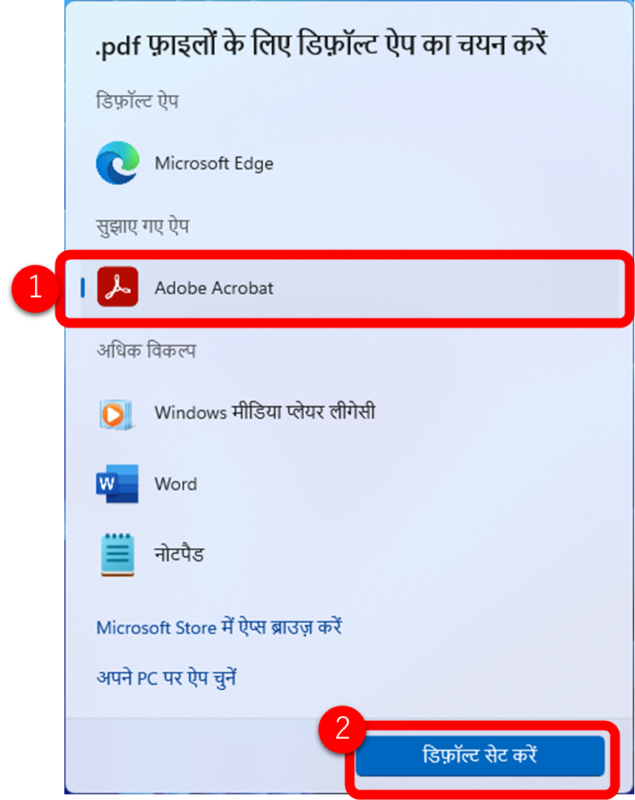
इससे डिफ़ॉल्ट PDF ऐप Adobe Acrobat DC में बदल जाता है।
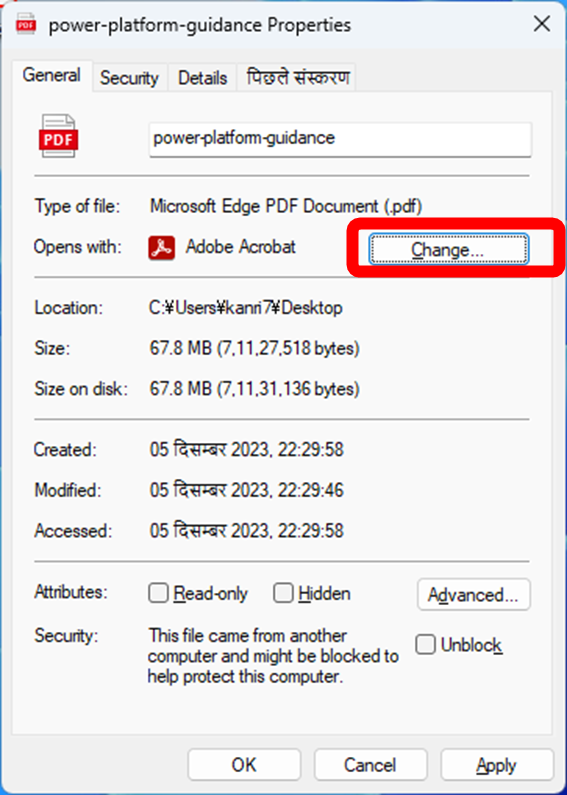
सत्यापित करें कि PDF फ़ाइलें Edge में नहीं खुलती हैं
अब हम यह पुष्टि करें कि PDF फ़ाइलें Edge में नहीं खुलती हैं। जब आप PDF फ़ाइल लिंक पर क्लिक करेंगे, तो अब वह डाउनलोड हो जाएगी बजाय Edge में खुलने के, जैसा कि नीचे दिखाया गया है। लिंक डिफ़ॉल्ट ऐप में PDF खोलेगा।
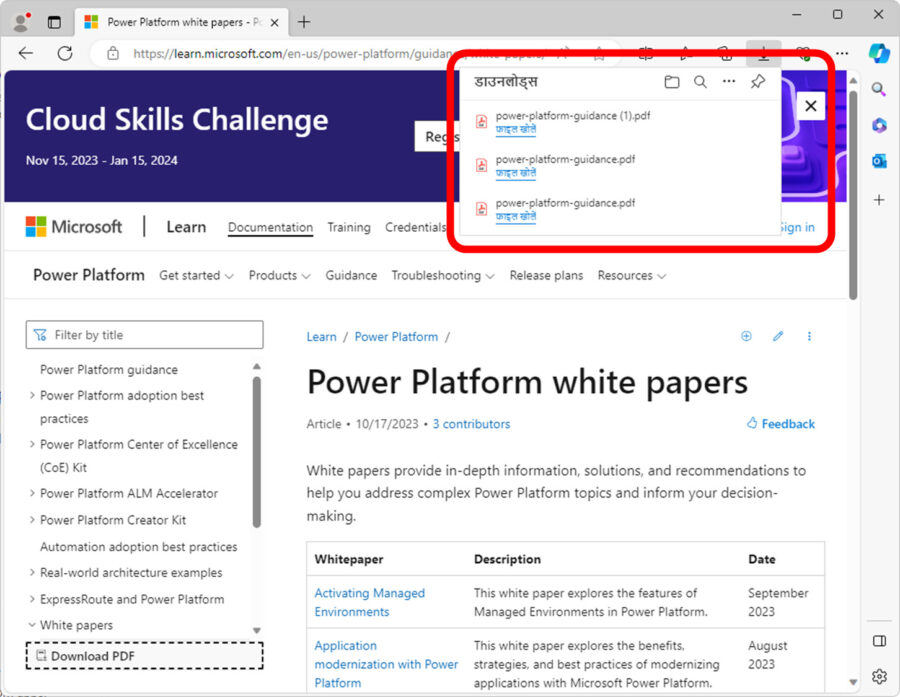
सारांश
इस लेख के माध्यम से, हमने दो सरल सेटिंग्स सीखी हैं जिनसे PDF फ़ाइलें Edge में अपने आप खुलने से रोकी जा सकती हैं। पहले, Edge की सेटिंग्स में “PDF फ़ाइलें हमेशा डाउनलोड करें” सुविधा को चालू करें, और फिर PDF फ़ाइलें खोलने के लिए डिफ़ॉल्ट एप्लिकेशन को Edge के अलावा किसी अन्य चीज़ में बदलें। इन चरणों को पूरा करके, आप अपने पसंदीदा ऐप में PDF फ़ाइलें खोल सकते हैं और Edge के स्वचालित दर्शक समारोह की असुविधा से बच सकते हैं।