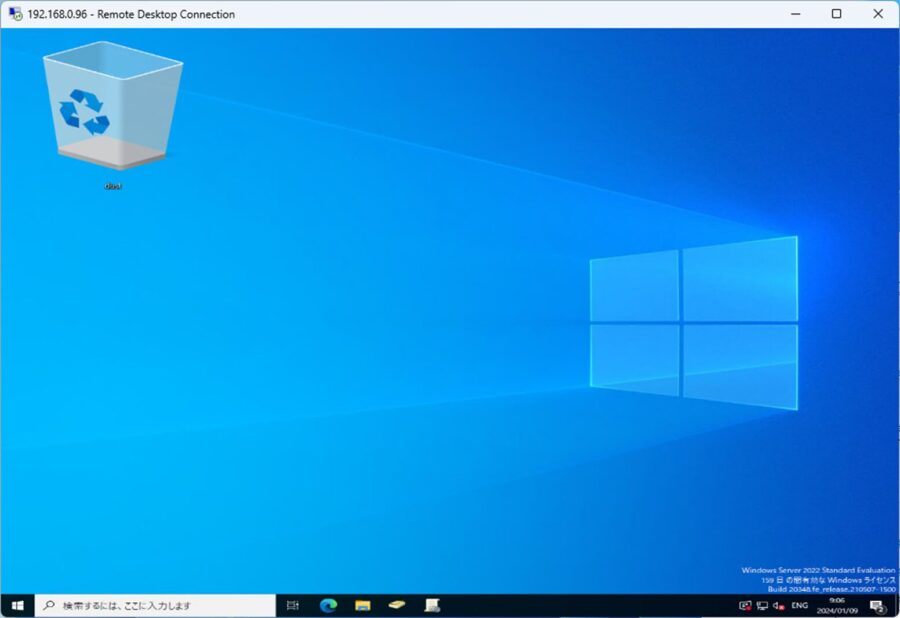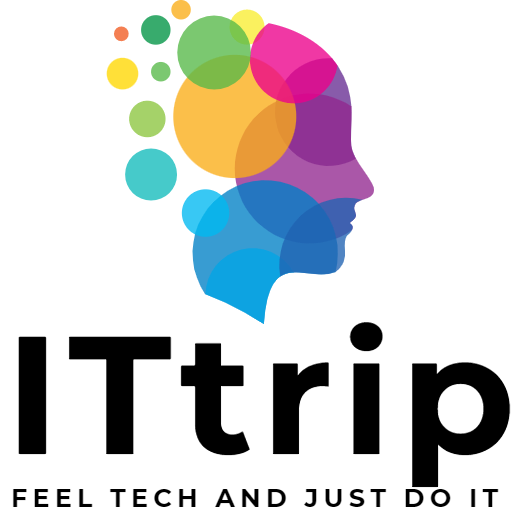यह लेख विंडोज रिमोट डेस्कटॉप में स्क्रीन रेजोल्यूशन को समायोजित करने के तरीके को समझाता है। दो तरीके हैं: एक जहां आप सीधे स्क्रीन रेजोल्यूशन निर्दिष्ट कर सकते हैं, और दूसरा जो हमेशा पूर्ण स्क्रीन में प्रदर्शित होता है, चाहे रेजोल्यूशन कुछ भी हो।
स्क्रीन रेजोल्यूशन को सीधे निर्दिष्ट करने का तरीका
पहले, चलिए रेजोल्यूशन को सीधे निर्दिष्ट करने के तरीके पर चर्चा करते हैं।
रेजोल्यूशन को सीधे निर्दिष्ट करना
रिमोट डेस्कटॉप से जुड़ने से पहले [शो ऑप्शन्स] चुनें।
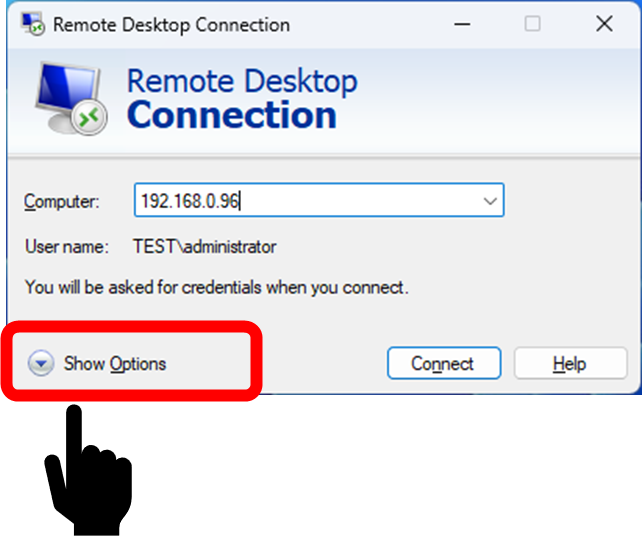
- [डिस्प्ले] टैब का चयन करें।
- रेजोल्यूशन निर्दिष्ट करें।
- [कनेक्ट] बटन दबाएं।
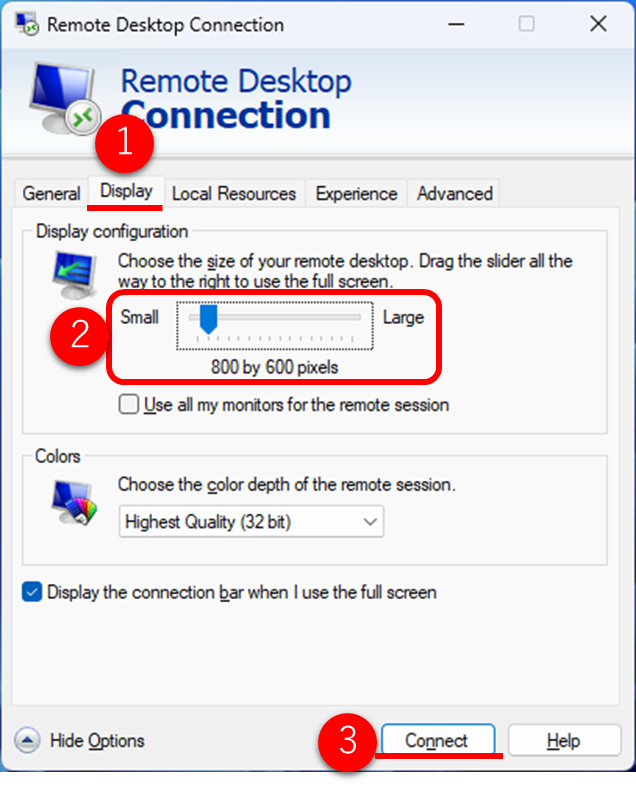
रिमोट डेस्कटॉप से जुड़ने के बाद, स्क्रीन आपके द्वारा निर्दिष्ट रेजोल्यूशन पर प्रदर्शित होगी, जैसे कि 800×600।

सेटिंग्स सहेजना
आप निर्दिष्ट रेजोल्यूशन सेटिंग्स को सहेज सकते हैं ताकि हमेशा रिमोट डेस्कटॉप के लिए उसी रेजोल्यूशन का उपयोग करें।
- [जनरल] टैब का चयन करें।
- [सेव एज़] चुनें।
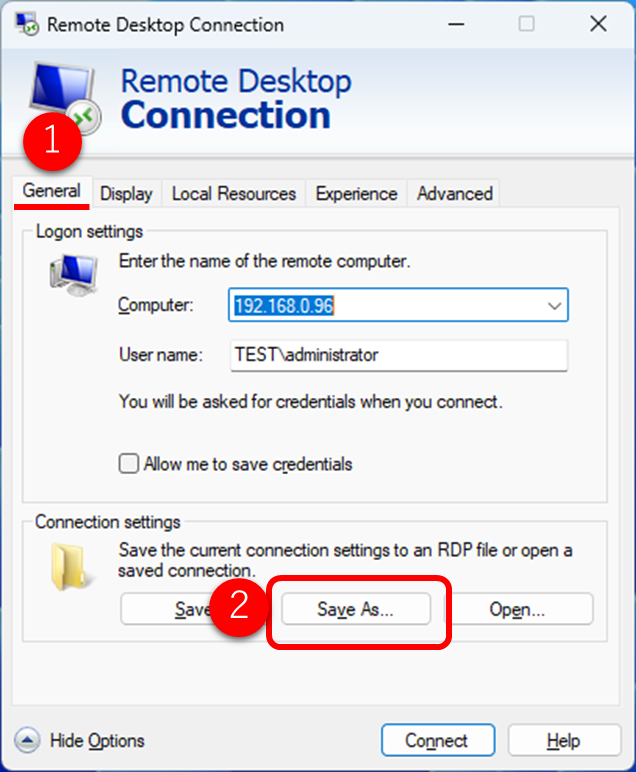
रिमोट डेस्कटॉप फ़ाइल आरडीपी प्रारूप में सहेजी जाएगी। सहेजी गई आरडीपी फ़ाइल पर डबल-क्लिक करने से निर्दिष्ट रेजोल्यूशन पर रिमोट डेस्कटॉप शुरू हो जाएगा।
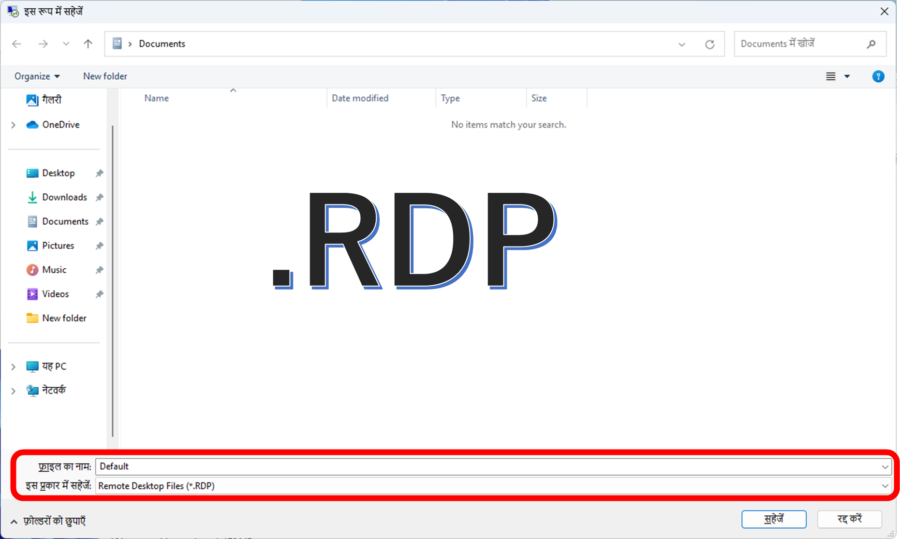
स्मार्ट साइजिंग का उपयोग ककैसे करें
आगे, हम यह समझाएंगे कि कैसे हमेशा पूर्ण स्क्रीन में प्रदर्शित करें, चाहे रेजोल्यूशन कुछ भी हो।
- आरडीपी आइकन के ऊपर बाएं कोने में राइट-क्लिक करें।
- [स्मार्ट साइजिंग] चुनें।
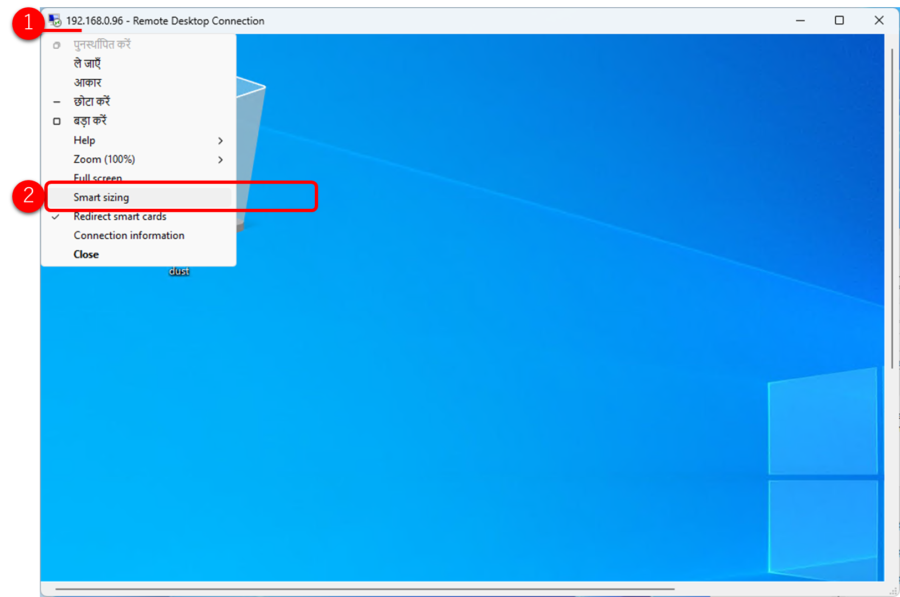
जब आप स्मार्ट साइजिंग का चयन करते हैं, नीचे दिखाए गए चित्र के अनुसार, रिमोट स्क्रीन हमेशा पूर्ण रूप से प्रदर्शित होगी, चाहे जुड़ने वाले डिवाइस का रेजोल्यूशन कुछ भी हो। आकार बदलने पर भी प्रदर्शन पूरी तरह दिखाई देता रहेगा।