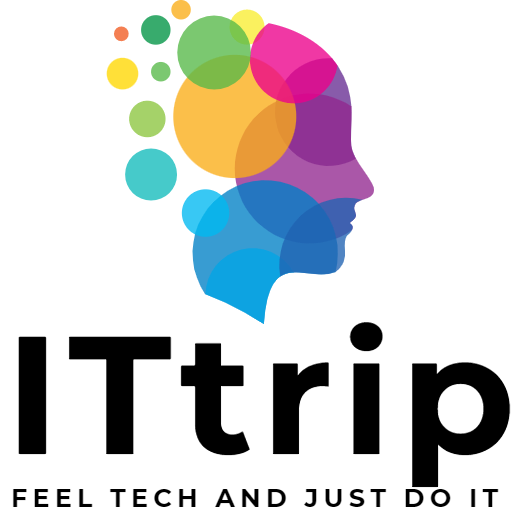विंडोज कमांड प्रॉम्प्ट का उपयोग करके, आप एक साथ कई फ़ाइलों का नाम बदल सकते हैं। यह विधि आपको व्यक्तिगत रूप से बड़ी संख्या में फ़ाइल नामों को बदलने की परेशानी से बचाती है, जिससे आपके कार्यप्रवाह को सरल बनाती है। यह लेख कमांड प्रॉम्प्ट का उपयोग करके कई फ़ाइलों का एक साथ नाम बदलने के लिए बुनियादी नाम बदलने की विधियों से लेकर उन्नत तकनीकों तक के चरणों की विस्तार से व्याख्या करेगा।
बुनियादी फ़ाइल नाम बदलने का आदेश
विंडोज कमांड प्रॉम्प्ट में फ़ाइलों का नाम बदलने के लिए बुनियादी आदेश ren या rename है। यह आदेश बहुत सरल है, और इसका बुनियादी प्रारूप निम्नलिखित है।
ren [current file name] [new file name]उदाहरण के लिए, यदि आप document1.txt का नाम बदलकर document2.txt करना चाहते हैं, तो आप निम्नलिखित आदेश का उपयोग करेंगे।
ren document1.txt document2.txtजबकि यह आदेश एक एकल फ़ाइल के लिए काम करता है, आप वाइल्डकार्ड्स का उपयोग करके एक साथ कई फ़ाइलों का नाम भी बदल सकते हैं। वाइल्डकार्ड्स विशेष प्रतीक हैं जो किसी भी स्ट्रिंग के कैरेक्टर्स से मेल खाते हैं। उदाहरण के लिए, * (एस्टेरिस्क) किसी भी स्ट्रिंग के कैरेक्टर्स से मेल खाता है, और ? (प्रश्न चिह्न) किसी एकल कैरेक्टर से मेल खाता है।
एक साथ कई फ़ाइलों का नाम बदलने के उदाहरण आदेश

कमांड प्रॉम्प्ट का उपयोग करके एक साथ कई फ़ाइलों का नाम बदलते समय, मुख्य बात वाइल्डकार्ड्स का उपयोग करना है। नीचे, हम वास्तविक उपयोग के उदाहरणों की व्याख्या करेंगे।
उदाहरण 1: समान एक्सटेंशन वाली फ़ाइलों का एक साथ नाम बदलना
सभी .txt फ़ाइलों का नाम बदलकर .bak करने के लिए, आप निम्नलिखित आदेश का उपयोग करेंगे।
ren *.txt *.bakयह आदेश वर्तमान निर्देशिका में सभी .txt फ़ाइलों का एक्सटेंशन .bak में बदल देता है।
उदाहरण 2: नाम में एक सामान्य पैटर्न वाली फ़ाइलों का नाम बदलना
जिन फ़ाइलों के नाम में एक सामान्य उपसर्ग होता है, जैसे कि report1.txt, report2.txt, report3.txt, उनका नाम बदलने के लिए आप निम्नलिखित आदेश का उपयोग करेंगे।
ren report*.txt summary*.txtयह आदेश सभी .txt फ़ाइलों का नाम बदल देता है जो report से शुरू होती हैं, ताकि वे summary से शुरू हों, साथ ही समान नंबरिंग भी बनी रहे। इस प्रकार, report1.txt बदलकर summary1.txt हो जाता है, report2.txt बदलकर summary2.txt हो जाता है, और इसी तरह।
उदाहरण 3: क्रमांकन के साथ एक साथ नाम बदलना
विशेष पैटर्न के अनुसार श्रृंखला में फ़ाइलों का नाम बदलना केवल कमांड प्रॉम्प्ट का उपयोग करके चुनौतीपूर्ण हो सकता है। आपको एक स्क्रिप्ट या अतिरिक्त उपकरणों का उपयोग करने की आवश्यकता हो सकती है, लेकिन मूल विचार फ़ाइलों को एक अस्थायी नाम देने और फिर उन्हें कई चरणों में उनके अंतिम नामों में बदलने का होता है।
बैच फ़ाइलों या PowerShell स्क्रिप्ट का उपयोग करके, आप फ़ाइल नामों में अनुक्रम संख्या जोड़ने या विशिष्ट नियमों के अनुसार उनका एक साथ नाम बदलने के लिए अधिक जटिल नाम बदलने के कार्यों को स्वचालित कर सकते हैं। ये विधियां लूपिंग और शर्तीय शाखाओं के लिए अनुमति देती हैं।
इस खंड ने विंडोज कमांड प्रॉम्प्ट का उपयोग करके एक साथ नाम बदलने के लिए बुनियादी विधियों का परिचय दिया, लेकिन अधिक उन्नत नाम बदलने के कार्यों के लिए स्क्रिप्टिंग ज्ञान उपयोगी है।
उन्नत: शर्तों के आधार पर नाम बदलना

जब आप एक साथ कई फ़ाइलों का नाम बदलना चाहते हैं, तो आप केवल उन फ़ाइलों को लक्षित करना चाह सकते हैं जो कुछ शर्तों को पूरा करती हैं। इसके लिए कमांड प्रॉम्प्ट से अधिक शक्तिशाली स्क्रिप्टिंग क्षमताओं की आवश्यकता होती है। विंडोज PowerShell का उपयोग करके, आप अधिक विस्तृत शर्तों के आधार पर फ़ाइलों का चयन और नाम बदल सकते हैं।
PowerShell के साथ शर्तीय नाम बदलना
PowerShell के साथ, आप फ़ाइल विशेषताओं या सामग्री के आधार पर नाम बदलने की शर्तों को बारीकी से ट्यून कर सकते हैं। यहाँ एक उदाहरण है।
Get-ChildItem *.txt | Where-Object { $_.LastWriteTime -lt (Get-Date).AddDays(-10) } | Rename-Item -NewName { "old_" + $_.Name }यह आदेश निम्नलिखित कार्य करता है:
- वर्तमान निर्देशिका में एक
.txtएक्सटेंशन वाली सभी फ़ाइलों का चयन करता है (Get-ChildItem *.txt)। - इन फ़ाइलों में से, वे चुनता है जिनका अंतिम लिखित समय 10 दिनों से अधिक पहले का है (
Where-Object { $_.LastWriteTime -lt (Get-Date).AddDays(-10) })। - चयनित फ़ाइलों का नाम बदलकर
old_को उपसर्ग के रूप में जोड़ता है (Rename-Item -NewName { "old_" + $_.Name })।
इस विधि का उपयोग करके, आप निर्माण तिथि, आकार, और सामग्री जैसे विभिन्न फ़ाइल विशेषताओं के आधार पर नाम बदलने की शर्तें सेट कर सकते हैं।
उन्नत उदाहरण: फ़ाइल सामग्री के आधार पर नाम बदलना
यह भी संभव है कि फ़ाइल सामग्री की खोज करें और केवल उन फ़ाइलों का नाम बदलें जो एक विशेष स्ट्रिंग को समेटे हुए हैं। इसके लिए फ़ाइल सामग्री को पढ़ने और जांचने के लिए अतिरिक्त चरणों की आवश्यकता होती है कि क्या वे शर्त से मेल खाती हैं।
उदाहरण के लिए, सभी टेक्स्ट फ़ाइलों में से जो “महत्वपूर्ण” शब्द को समेटे हुए हैं, उनके नाम के शुरुआत में important_ उपसर्ग जोड़ने के लिए, आप निम्नलिखित आदेश का उपयोग कर सकते हैं।
Get-ChildItem *.txt | Where-Object { $_ | Select-String -Pattern "important" } | Rename-Item -NewName { "important_" + $_.Name }इन उन्नत नाम बदलने की तकनीकों का उपयोग करने से फ़ाइल प्रबंधन स्वचालन में काफी सुधार हो सकता है। हालांकि, PowerShell का उपयोग कमांड प्रॉम्प्ट की तुलना में अधिक जटिल है, जिसके लिए बुनियादी स्क्रिप्टिंग ज्ञान की आवश्यकता होती है।
सामान्य त्रुटियाँ और उन्हें ठीक करने के तरीके

जब आप एक साथ कई फ़ाइलों का नाम बदलते हैं, तो आप विभिन्न त्रुटियों का सामना कर सकते हैं। यहाँ, हम कमांड प्रॉम्प्ट का उपयोग करके एक साथ फ़ाइल नाम बदलने के दौरान होने वाली कुछ सामान्य त्रुटियों और उनके समाधानों का परिचय देते हैं।
एक्सेस अस्वीकृत
यदि आपके पास किसी फ़ाइल या फ़ोल्डर तक उचित एक्सेस अधिकार नहीं हैं, तो इसका नाम बदलने की कोशिश करने पर “एक्सेस अस्वीकृत” त्रुटि हो सकती है। इस समस्या को हल करने के लिए, फ़ाइल या फ़ोल्डर की संपत्तियों को खोलें और “सुरक्षा” टैब में उचित एक्सेस अधिकार सेट करें, या कमांड प्रॉम्प्ट को प्रशासक के रूप में चलाएँ।
Right-click to open Command Prompt and select "Run as administrator"फ़ाइल नहीं मिली
यह त्रुटि तब होती है जब आप जिस फ़ाइल का नाम बदलने की कोशिश कर रहे हैं वह मौजूद नहीं है या कोई फ़ाइलें निर्दिष्ट पैटर्न से मेल नहीं खाती हैं। आदेश निष्पादित करने से पहले, फ़ाइल के अस्तित्व की पुष्टि करें और सही पथ और फ़ाइल नाम का उपयोग कर रहे हैं यह दोबारा जांचें।
सिंटैक्स त्रुटि
यदि आदेश के सिंटैक्स में कोई त्रुटि है, तो यह त्रुटि संदेश प्रदर्शित होगा। ren या rename आदेश के सही उपयोग की पुष्टि करें, और सुनिश्चित करें कि आपने आदेश सिंटैक्स को सही ढंग से दर्ज किया है। वाइल्डकार्ड्स का उपयोग करते समय या जब फ़ाइल नाम में स्पेस होते हैं तो विशेष ध्यान दें।
फ़ाइल नाम पहले से मौजूद है
यह त्रुटि तब होती है जब आप जिस नए फ़ाइल नाम का उपयोग करने की कोशिश कर रहे हैं वह पहले से मौजूद है। एक साथ नाम बदलते समय, यह सुनिश्चित करना महत्वपूर्ण है कि नाम डुप्लिकेट न हों। विशेष रूप से जब विशिष्ट पैटर्न के अनुसार फ़ाइल नाम बदल रहे हों, तो अद्वितीयता सुनिश्चित करने के लिए अतिरिक्त अक्षरों या संख्याओं को शामिल करना उचित है।
इन त्रुटियों और उनके समाधानों को समझने से आप कमांड प्रॉम्प्ट का उपयोग करके एक साथ फ़ाइल नाम बदलने के कार्यों को अधिक सुचारू रूप से कर सकते हैं।
उपयोगी कमांड प्रॉम्प्ट विकल्प
यहाँ कुछ उपयोगी विकल्प दिए गए हैं जिनका उपयोग आप विंडोज कमांड प्रॉम्प्ट का उपयोग करके एक साथ फ़ाइलों का नाम बदलते समय कर सकते हैं। ये विकल्प फ़ाइल प्रबंधन को अधिक लचीला और कुशल बना सकते हैं।
एक निर्देशिका में सभी उपनिर्देशिकाओं सहित फ़ाइलों का नाम बदलना
यदि आप एक निर्देशिका में फ़ाइलों का नाम बदलना चाहते हैं, जिसमें सभी उपनिर्देशिकाएँ शामिल हैं, तो for /R आदेश का उपयोग करें। निम्नलिखित आदेश वर्तमान निर्देशिका और सभी उपनिर्देशिकाओं में सभी .txt फ़ाइलों का नाम बदलकर .bak कर देता है।
for /R %x in (*.txt) do ren "%x" *.bakएक विशिष्ट पैटर्न या शर्त के आधार पर फ़ाइलों का चयनात्मक रूप से नाम बदलना
केवल उन फ़ाइलों का नाम बदलने के लिए जो एक विशिष्ट पैटर्न या शर्त से मेल खाती हैं, find आदेश को अन्य कमांड-लाइन टूल्स के साथ संयोजित करें। उदाहरण के लिए, उन फ़ाइलों का नाम बदलने के लिए जिनके नाम में एक विशिष्ट स्ट्रिंग होती है, आप निम्नलिखित स्क्रिप्ट का उपयोग कर सकते हैं।
for /R %x in (*example*.txt) do ren "%x" "new_%x"यह आदेश उन सभी .txt फ़ाइलों का नाम बदल देता है जिनमें उनके नाम में example शामिल होता है, फ़ाइल नाम की शुरुआत में new_ जोड़कर।
फ़ाइल नामों में तारीख या समय जोड़ना
यदि आप नाम बदलते समय फ़ाइल नाम में वर्तमान तारीख या समय जोड़ना चाहते हैं, तो आप इसे पर्यावरण चर का उपयोग करके हासिल कर सकते हैं। निम्नलिखित आदेश फ़ाइल नाम की शुरुआत में वर्तमान तारीख जोड़ता है।
for %x in (*.txt) do ren "%x" "%date:~-10,2%%date:~-7,2%%date:~-4,4%_%x"यह आदेश फ़ाइल नाम में वर्तमान तारीख को DDMMYYYY_ प्रारूप में जोड़ता है।
इन विकल्पों को मास्टर करके, आप कमांड प्रॉम्प्ट का उपयोग करके एक साथ फ़ाइल नाम बदलने को अधिक हद तक अनुकूलित कर सकते हैं।
निष्कर्ष
विंडोज कमांड प्रॉम्प्ट का उपयोग करके एक साथ कई फ़ाइलों का नाम बदलना फ़ाइल प्रबंधन कार्यों को काफी सरल बनाने का एक शक्तिशाली तरीका है। बुनियादी ren आदेश से लेकर स्क्रिप्टिंग शामिल करने वाली अधिक उन्नत तकनीकों तक, फ़ाइल नामों को लचीले और कुशल तरीके से बदलने के लिए विभिन्न तकनीकों का उपयोग किया जा सकता है। इस लेख में प्रस्तुत कमांड्स और विकल्पों का उपयोग करके अपने दैनिक फ़ाइल प्रबंधन कार्यों की कुशलता में सुधार करें।