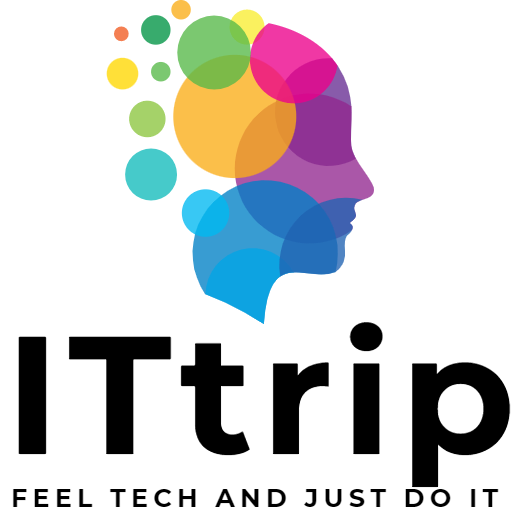डिजिटल युग में, डेटा हमारे जीवन का एक अनिवार्य हिस्सा बन गया है। विशेषकर, फाइल प्रबंधन काम की कुशलता बढ़ाने और डिस्क स्थान का उचित उपयोग करने के लिए महत्वपूर्ण है। विंडोज उपयोगकर्ताओं के लिए, एक फोल्डर में कुल फाइल आकार की जाँच करना एक नियमित कार्य हो सकता है, लेकिन प्रक्रिया हमेशा सहज नहीं होती है। ग्राफिकल इंटरफेस का उपयोग करने के बजाय, कमांड प्रॉम्प्ट का उपयोग करने से तेज़ और अधिक सटीक फाइल आकार की गणना की जा सकती है। यह लेख कदम दर कदम बताएगा कि कैसे विशेष फोल्डर में कमांड प्रॉम्प्ट का उपयोग करके कुल फाइल आकार की गणना की जाती है।
आवश्यक उपकरण और पूर्व शर्तें
इस गाइड के साथ आगे बढ़ने से पहले, कृपया सुनिश्चित करें कि निम्नलिखित उपकरण और पूर्व शर्तें मौजूद हैं।
उपकरण
- विंडोज OS के साथ कंप्यूटर
- कमांड प्रॉम्प्ट (विंडोज सिस्टम में मानक)
पूर्व शर्तें
- कमांड प्रॉम्प्ट के मूलभूत ऑपरेशनों की परिचितता।
- लक्ष्य फोल्डर तक उपयुक्त पहुँच अधिकार।
- कुछ कमांड्स से सिस्टम प्रभावित हो सकता है, इसलिए महत्वपूर्ण डेटा का बैक अप पहले ले लें।
सुझाव और चेतावनी
- कमांड प्रॉम्प्ट एक बहुत ही शक्तिशाली टूल है। किसी भी अज्ञात कमांड को नहीं चलाएँ और कमांड चलाने से पहले उसके फंक्शन को समझ लें।
- कुछ फाइलों या फोल्डरों को चलाने के लिए निष्पादन अधिकार की आवश्यकता हो सकती है। यदि आपको ‘एक्सेस डेनाइड’ त्रुटि का सामना करना पड़े, तो कमांड प्रॉम्प्ट को प्रशासक के रूप में चलाएँ।
उपरोक्त उपकरणों और पूर्व शर्तों की जाँच करने के बाद, अगला खंड कमांड प्रॉम्प्ट का उपयोग करने के मूल बातों की संक्षेप में समीक्षा करेगा, और फिर एक फोल्डर में कुल फाइल आकार की गणना के लिए विशिष्ट चरणों पर आगे बढ़ेंगे।
कमांड प्रॉम्प्ट के मूल तत्व

कमांड प्रॉम्प्ट विंडोज OS में उपलब्ध एक शक्तिशाली टेक्स्ट-आधारित इंटरफेस है। यहाँ, हम बताएंगे कि कमांड प्रॉम्प्ट को कैसे खोलें और कुछ मूल कमांडों पर चर्चा करेंगे। इन मूलभूत बातों को मास्टर करने से एक फोल्डर में कुल फाइल आकार की गणना की प्रक्रिया सुचारू होगी।
कमांड प्रॉम्प्ट लॉन्च करना
- स्टार्ट मेन्यू के माध्यम से
- स्टार्ट मेन्यू खोलें, ‘cmd’ टाइप करें, और प्रदर्शित होने वाले ‘कमांड प्रॉम्प्ट’ पर क्लिक करें।
- रन विंडो के माध्यम से
Win + Rकुंजियाँ दबाएं, ‘रन’ विंडो खोलें,cmdटाइप करें, औरEnterदबाएं।
- पावरशेल के माध्यम से
Win + Xकुंजियाँ दबाएं, मेन्यू से ‘विंडोज पावरशेल (एडमिन)’ चुनें, फिरcmdटाइप करें औरEnterदबाएं।
मूल कमांड
- डायरेक्टरी बदलना –
cdकमांड- यह कमांड, ‘चेंज डायरेक्टरी’ के लिए छोटी है, वर्तमान डायरेक्टरी को बदलने के लिए उपयोग की जाती है।
- उपयोग का उदाहरण:
cd C:\path\to\your\folder - यह निर्दिष्ट पथ पर डायरेक्टरी को बदल देता है।
- डायरेक्टरी सामग्री की सूची बनाना –
dirकमांड- वर्तमान डायरेक्टरी में फाइलों और उपडायरेक्टरियों की सूची प्रदर्शित करता है।
- उपयोग का उदाहरण:
dir - विकल्प
/sजोड़ने से वर्तमान फोल्डर और सभी उपफोल्डरों में फाइलों और निर्देशिकाओं की सूची बनती है।
- निर्देशिकाओं के बीच फाइलों की प्रतिलिपि बनाना –
copyकमांड- एक जगह से दूसरी जगह फाइल को कॉपी करता है।
- उपयोग का उदाहरण:
copy C:\folder1\file1.txt C:\folder2\file1.txt - यह
file1.txtकोfolder1सेfolder2में कॉपी करता है।
- फाइलों या फोल्डरों को हटाना –
delकमांड- फाइलों या फोल्डरों को हटाता है। इस कमांड का उपयोग सावधानी से किया जाना चाहिए।
- उपयोग का उदाहरण:
del C:\folder1\file1.txt - यह निर्दिष्ट पथ पर
file1.txtफाइल को हटाता है।
इन मूल कमांडों को समझना और उचित रूप से उपयोग करने से एक फोल्डर में कुल फाइल आकार की गणना की प्रक्रिया को कुशलतापूर्वक आगे बढ़ाया जा सकता है। अगले खंड में, हम इन मूलभूत ऑपरेशनों का उपयोग करके विशेष रूप से एक फोल्डर में फाइल आकार की गणना करने का तरीका परिचय करेंगे।
एक फोल्डर में कुल फाइल आकार की गणना करने के चरण
एक फोल्डर में कुल फाइल आकार की गणना करने के लिए, कमांड प्रॉम्प्ट के मूल ऑपरेशनों को समझें और फिर विशिष्ट कमांड्स का उपयोग करें।
कुल फाइल आकार की गणना करना
नीचे दिए गए चरणों का पालन करके लक्षित फोल्डर में फाइल आकार की गणना करने में कुशलता से काम करें।
सबसे पहले, कमांड प्रॉम्प्ट की वर्तमान निर्देशिका को उस फोल्डर में स्थानांतरित करें जिसकी गणना आप करना चाहते हैं।
cd C:\path\to\your\folderयह कमांड प्रॉम्प्ट के संचालन के लक्ष्य को निर्दिष्ट फोल्डर में बदल देता है।
अगला, dir कमांड का उपयोग करके फोल्डर में फाइलों और उनके आकारों का प्रदर्शन करें।
dir /sविकल्प /s उपफोल्डरों सहित फाइलों की सूची बनाने के लिए है। जब आप इस कमांड को निष्पादित करते हैं, तो फाइलों की एक सूची उनके आकारों के साथ प्रदर्शित होती है, लेकिन कुल आकार सीधे नहीं दिखाया जाता है।
यहाँ, पावरशेल का उपयोग करके चरण 2 में प्राप्त जानकारी से फोल्डर में कुल फाइल आकार की गणना करें।
powershell "ls -r | measure -s Length"यह कमांड निम्नलिखित कार्य करता है:
ls -r: वर्तमान डायरेक्टरी और इसकी उपडायरेक्टरियों में सभी फाइलों की सूची बनाता है।measure -s Length: सूचीबद्ध फाइलों की ‘Length’ (आकार) का योग करता है।
निष्पादित करने पर, कुल आकार ‘Sum’ लेबल के साथ प्रदर्शित होता है। यह निर्दिष्ट फोल्डर में कुल फाइल आकार है।

हम समझाएंगे कि कैसे GB और MB इकाइयों में कुल आकार को अधिक समझने योग्य प्रारूप में प्रदर्शित किया जाए।
GB इकाइयों में प्रदर्शित करने के लिए कमांड
powershell "ls -r | measure -s Length | % { '{0:N2} GB' -f ($_.Sum / 1GB) }"इस कमांड की व्याख्या:
ls -r: फाइलों को पुनरावृत्तिपूर्वक सूचीबद्ध करता है।measure -s Length: सूचीबद्ध फाइलों के कुल आकार की गणना करता है।| % { '{0:N2} GB' -f ($_.Sum / 1GB) }: कुल आकार को गीगाबाइट्स में बदलता है और इसे दो दशमलव स्थानों तक प्रदर्शित करता है।

MB इकाइयों में प्रदर्शित करने के लिए कमांड
powershell "ls -r | measure -s Length | % { '{0:N2} MB' -f ($_.Sum / 1MB) }"इस कमांड की व्याख्या:
ls -r: फाइलों को पुनरावृत्तिपूर्वक सूचीबद्ध करता है।measure -s Length: सूचीबद्ध फाइलों के कुल आकार की गणना करता है।| % { '{0:N2} MB' -f ($_.Sum / 1MB) }: कुल आकार को मेगाबाइट्स में बदलता है और इसे दो दशमलव स्थानों तक प्रदर्शित करता है।

उपरोक्त कमांड्स का उपयोग करके, आप आसानी से एक फोल्डर में कुल फाइल आकार को GB या MB इकाइयों में जांच सकते हैं। {0:N2} संख्या को स्वरूपित करता है, और N2 का अर्थ है दो दशमलव स्थानों तक दिखाना। आप इस भाग को आवश्यकतानुसार संशोधित कर सकते हैं ताकि प्रदर्शित दशमलव स्थानों की संख्या को समायोजित किया जा सके।
केवल विशिष्ट फाइल प्रकारों के आकार की गणना करना
यदि आप केवल विशिष्ट फाइल प्रकारों (उदाहरण के लिए, .txt फाइलों) के कुल आकार की गणना करना चाहते हैं, तो आप कमांड को इस प्रकार संशोधित कर सकते हैं:
powershell "ls -r *.txt | measure -s Length"यह कमांड केवल .txt फाइलों को लक्षित करती है और उनके फाइल आकारों का योग करती है।

उपरोक्त चरणों का पालन करके, आप विंडोज कमांड प्रॉम्प्ट का उपयोग करके एक विशिष्ट फोल्डर में कुल फाइल आकार या विशिष्ट फाइल प्रकारों का कुल आकार कुशलतापूर्वक गणना कर सकते हैं। अगले खंड में, हम इस प्रक्रिया में आपको सामना करने वाली सामान्य समस्याओं और उनके समाधानों पर चर्चा करेंगे।
समस्या निवारण

एक फोल्डर में कुल फाइल आकार की गणना करते समय, आप कुछ सामान्य समस्याओं या त्रुटियों का सामना कर सकते हैं। यहाँ, हम इन समस्याओं का सामना करने के लिए समस्या निवारण युक्तियाँ प्रदान करते हैं।
एक्सेस डेनाइड त्रुटि
- समस्या: ‘एक्सेस डेनाइड’ का संदेश प्रकट होता है।
- समाधान: कमांड प्रॉम्प्ट को प्रशासक के रूप में चलाएँ। स्टार्ट मेन्यू में ‘cmd’ की खोज करें, प्रदर्शित होने वाले कमांड प्रॉम्प्ट पर राइट-क्लिक करें, और ‘Run as administrator’ चुनें।
कमांड नहीं पहचाना गया
- समस्या: दर्ज की गई कमांड को ‘कमांड नहीं पहचाना गया’ के रूप में अस्वीकार कर दिया गया है।
- समाधान: कमांड की वर्तनी की जाँच करें। कमांड बहुत संवेदनशील होते हैं। एक छोटी टाइपो या गलत स्पेस भी कमांड को निष्पादित होने से रोक सकती है।
लंबी सूचियों को संसाधित करना
- समस्या: जब फाइलों की संख्या बहुत अधिक होती है, तो कमांड प्रॉम्प्ट स्क्रीन में एक साथ सभी को देख पाना संभव नहीं होता है।
- समाधान: आउटपुट को पेज दर पेज प्रदर्शित करने के लिए
| moreकमांड का उपयोग करें। उदाहरण:dir /s | more
ये कुछ सामान्य समस्याएँ हैं जिनका आप एक फोल्डर में कुल फाइल आकार की गणना करते समय सामना कर सकते हैं। समस्या निवारण प्रक्रिया में, त्रुटि संदेशों को ध्यान से पढ़ना और समझना महत्वपूर्ण है कि वे क्या संकेत दे रहे हैं।
निष्कर्ष
इस लेख में विंडोज कमांड प्रॉम्प्ट का उपयोग करके एक फोल्डर में कुल फाइल आकार की गणना करने का विस्तृत विवरण दिया गया है। मूल कमांड्स से शुरू करके, हमने विशिष्ट फाइल प्रकारों के आकार की गणना करने और परिणामों को GB या MB इकाइयों में प्रदर्शित करने सहित व्यापक जानकारी प्रदान की है। यह प्रक्रिया डेटा प्रबंधन और स्टोरेज अनुकूलन के लिए बहुत लाभकारी है।
समस्या निवारण अनुभाग में, हमने सामान्य समस्याओं के समाधान प्रदान किए हैं। यह आपको प्रक्रिया के दौरान संभावित बाधाओं को दूर करने में मदद करेगा और आपके काम को सुचारू रूप से आगे बढ़ाएगा।
कमांड प्रॉम्प्ट एक बहुत ही शक्तिशाली टूल है, और इस लेख में परिचय की गई तकनीकें दैनिक कार्यों को अधिक कुशल बनाने के लिए एक आधार बनाती हैं। इस ज्ञान का उपयोग करके अपने डेटा प्रबंधन कौशल को अगले स्तर तक ले जाएँ।