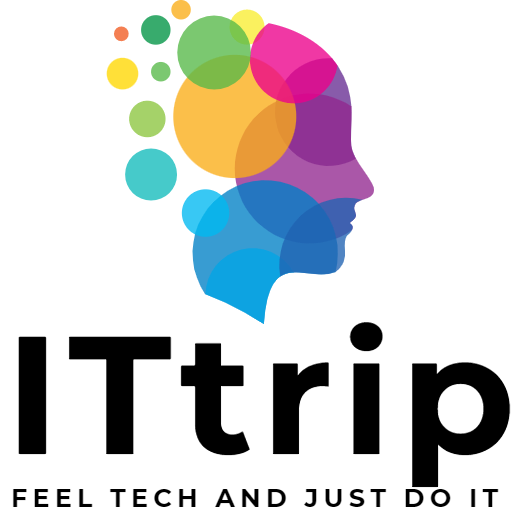विंडोज कमांड प्रॉम्प्ट एक अत्यधिक शक्तिशाली उपकरण है जिसका इस्तेमाल सिस्टम प्रशासन और फाइल संचालनों के लिए किया जाता है। यह पारंपरिक इंटरफ़ेस, जो ग्राफ़िकल यूजर इंटरफ़ेस (GUIs) के व्यापक अपनाने से पहले मौजूद था, आज भी कई पेशेवरों के लिए अपरिहार्य है। विशेषकर, फ़ाइलों और फ़ोल्डरों का आकार जल्दी से जांचने के लिए, कमांड प्रॉम्प्ट का उपयोग GUI की तुलना में तेज और अधिक सटीक हो सकता है। यह लेख विस्तृत विवरण प्रदान करता है, जिसमें विंडोज कमांड प्रॉम्प्ट का उपयोग करके फ़ोल्डरों और फ़ाइलों का आकार जांचने के लिए विशिष्ट नमूना कोड शामिल हैं।
कमांड प्रॉम्प्ट क्या है?
कमांड प्रॉम्प्ट विंडोज ऑपरेटिंग सिस्टम में एक टेक्स्ट-आधारित इंटरफ़ेस है। कमांड प्रॉम्प्ट के माध्यम से, उपयोगकर्ता फ़ाइल संचालन, सिस्टम कॉन्फ़िगरेशन परिवर्तन, और ट्रबलशूटिंग जैसे विभिन्न कार्यों को कमांड्स द्वारा संपादित कर सकते हैं। कमांड प्रॉम्प्ट को cmd.exe प्रोग्राम के माध्यम से प्रवेश किया जाता है और मुख्य रूप से यह सिस्टम प्रशासकों और उन्नत उपयोगकर्ताओं द्वारा इस्तेमाल किया जाता है, परंतु आधारभूत कमांड्स सीखना भी रोजमर्रा के कंप्यूटर कार्यों को सरलीकृत कर सकता है।
कमांड प्रॉम्प्ट खोलने के लिए, ‘cmd’ टाइप करें स्टार्ट मेनू की खोज बार में और दिखाए गए ‘कमांड प्रॉम्प्ट’ पर क्लिक करें। वैकल्पिक रूप से, आप ‘Run’ विंडो खोलने के लिए Win + R कीज़ दबा सकते हैं, ‘cmd’ टाइप करें, और कमांड प्रॉम्प्ट खोलने के लिए Enter दबाएं।
बुनियादी कमांड्स के उदाहरण में शामिल हैं:
dir:एक निर्देशिका में फाइलों और उपनिर्देशिकाओं की सूची प्रदर्शित करता है।cd: वर्तमान निर्देशिका बदलता है।mkdir: एक नया निर्देशिका बनाता है।del: एक फाइल को हटाता है।
ये कमांड्स कमांड प्रॉम्प्ट के आधारभूत संचालनों को समझने के लिए एक शुरुआती बिंदु के रूप में काम करते हैं। अगले खंड में, हम विशेष रूप से देखेंगे कि इन आधारभूत कमांड्स का उपयोग फ़ोल्डरों और फ़ाइलों का आकार जांचने के लिए कैसे करें।
फोल्डर्स और फाइलों का आकार कैसे जांचें
विंडोज कमांड प्रॉम्प्ट का उपयोग करके फ़ोल्डरों और फ़ाइलों का आकार जांचने के लिए मुख्य रूप से दो तरीके हैं। पहला तरीका dir कमांड का उपयोग करना शामिल है, और दूसरा तरीका powershell कमांड का उपयोग करता है। प्रत्येक विधि को नीचे विस्तार से समझाया गया है, साथ ही नमूना कोड भी दिया गया है।
विधि 1: dir कमांड का उपयोग करना
dir कमांड एक निर्दिष्ट निर्देशिका में फाइलों और उपनिर्देशिकाओं की सूची प्रदर्शित करता है। यह फाइलों का आकार भी दिखाता है, जो एक विशेष फाइल का आकार जांचने के लिए सुविधाजनक बनाता है।
नमूना कोड:
dir /s "C:\Target Folder Path"यह कमांड C:\Target Folder Path में सभी फाइलों और उपनिर्देशिकाओं की सूची प्रदर्शित करती है, साथ ही प्रत्येक फाइल का आकार दिखाती है और कुल आकार की गणना करती है।
विधि 2: powershell कमांड का उपयोग करना
powershell कमांड का उपयोग करने से किसी विशेष फ़ोल्डर या फ़ाइल के आकार की अधिक विस्तृतजांच की जा सकती है। यह विशेष रूप से तब प्रभावी होता है जब आप किसी फ़ोल्डर का कुल आकार जांचना चाहते हैं।
नमूना कोड:
powershell -command "Get-ChildItem 'C:\Target Folder Path' -Recurse | Measure-Object -Property Length -Sum"यह कमांड C:\Target Folder Path में सभी फाइलों का आकार पुनरावर्ती रूप से गणना करती है और कुल आकार प्रदर्शित करती है। Get-ChildItem निर्दिष्ट पथ में आइटम्स प्राप्त करता है, और Measure-Object उन आइटम्स के गुणों जैसे कि कुल या औसत की गणना करता है।
इन विधियों का उपयोग करके, आप विंडोज कमांड प्रॉम्प्ट का उपयोग करके आसानी से फ़ोल्डरों और फ़ाइलों का आकार जांच सकते हैं। विशिष्ट आवश्यकताओं के आधार पर, इन कमांड्स को मिलाकर अधिक कुशल फाइल प्रबंधन की ओर ले जा सकते हैं। अगले खंडों में, हम विशिष्ट मामला अध्ययनों के माध्यम से इन कमांड्स को वास्तविक परिदृश्यों में लागू करने का परिचय देंगे।
व्यावहारिक अनुप्रयोग: कमांड्स के साथ फोल्डर्स और फाइलों का आकार जांचना
अब जब हम समझ गए हैं कि कमांड प्रॉम्प्ट का उपयोग करके फ़ोल्डरों और फ़ाइलों का आकार कैसे जांचा जाए, तो आइए कुछ व्यावहारिक मामला अध्ययनों पर नज़र डालते हैं। ये मामला अध्ययन विशिष्ट नमूना कोड पर आधारित हैं, जो ठोस परिदृश्यों में कमांड्स का वास्तव में उपयोग कैसे करें, यह दर्शाते हैं।
मामला अध्ययन 1: एक विशेष फोल्डर का आकार जांचना
परिदृश्य:
आप C:\Documents में स्थित एक फ़ोल्डर का आकार जांचना चाहते हैं। इस फ़ोल्डर में विभिन्न दस्तावेज़ फाइलें और उपनिर्देशिकाएँ होती हैं, और आप कुल आकार जानना चाहते हैं।
नमूना कोड:
powershell -command "Get-ChildItem 'C:\Documents' -Recurse | Measure-Object -Property Length -Sum"यह कमांड C:\Documents निर्देशिका और इसकी उपनिर्देशिकाओं में सभी फाइलों का आकार जोड़ती है और परिणाम प्रदर्शित करती है।
मामला अध्ययन 2: एक विशेष फ़ाइल का आकार जांचना
परिदृश्य:
आप एक फ़ाइल नामित C:\Documents\Project.docx का सटीक आकार जानना चाहते हैं। यह फ़ाइल एक महत्वपूर्ण प्रोजेक्ट दस्तावेज़ है, और आपको इसका आकार जांचना है।
नमूना कोड:
dir "C:\Documents\Project.docx"यह कमांड निर्दिष्ट Project.docx फ़ाइल की विस्तृत जानकारी प्रदर्शित करती है जिसमें आकार भी शामिल है।
यदि आप विशिष्ट फ़ाइलों या फ़ोल्डरों का आकार नियमित रूप से जांचना चाहते हैं, तो आप इन कमांड्स को एक स्क्रिप्ट में संकलित कर सकते हैं और इसे एक नियमित कार्य के रूप में चला सकते हैं। यह आपको फाइल आकार में परिवर्तनों की निगरानी करने और आवश्यकता के अनुसार प्रतिक्रिया करने की अनुमति देता है।
कमांड प्रॉम्प्ट का उपयोग व्यापक रूप से किया जाता है। साधारण कमांड्स से शुरुआत करके और धीरे-धीरे जटिल स्क्रिप्ट्स को मिलाकर दैनिक कार्यों को सरलीकृत कर सकते हैं और उत्पादकता में वृद्धि कर सकते हैं।
मामला अध्ययन 3: कई फोल्डर्स के आकार की सूची बनाना
परिदृश्य:
आपके पास एक प्रोजेक्ट फ़ोल्डर में कई उपफ़ोल्डर हैं और आप प्रत्येक उपफ़ोल्डर के आकार की सूची बनाना चाहते हैं ताकि यह पता चल सके कि कौन सा उपफ़ोल्डर सबसे अधिक स्थान घेरता है।
नमूना कोड:
@echo off
setlocal enabledelayedexpansion
for /d %%i in (C:\Projects\*) do (
set size=0
for /f "usebackq tokens=3" %%s in (`"powershell -command "(Get-ChildItem '%%i' -Recurse | Measure-Object -Property Length -Sum).Sum"`") do set size=%%s
echo Folder: %%i Size: !size! bytes
)यह बैच स्क्रिप्ट C:\Projects निर्देशिका में प्रत्येक उपफ़ोल्डर का आकार गणना करती है और फ़ोल्डर पथ के साथ-साथ आकार बाइट्स में प्रदर्शित करती है।
मामला अध्ययन 4: किसी फ़ोल्डर में विशिष्ट फ़ाइल प्रकार का कुल आकार गणना करना
परिदृश्य:
C:\Documents फ़ोल्डर में अनेक फ़ाइलें होती हैं, और आप .pdf फ़ाइलों का कुल आकार जानना चाहते हैं। यह आपको भंडारण क्षमता पर PDF फ़ाइलों के प्रभाव को समझने में मदद करेगा।
नमूना कोड:
powershell -command "Get-ChildItem 'C:\Documents\*.pdf' -Recurse | Measure-Object -Property Length -Sum"यह कमांड C:\Documents निर्देशिका और इसकी उपनिर्देशिकाओं में सभी .pdf फ़ाइलों का आकार जोड़ती है और परिणाम प्रदर्शित करती है।
ये मामला अध्ययन विभिन्न विधियों को दर्शाते हैं जिनका उपयोग कमांड प्रॉम्प्ट के माध्यम से फ़ोल्डरों और फ़ाइलों के आकार की जांच करने के लिए किया जा सकता है, बुनियादी विधियों से लेकर थोड़े जटिल स्क्रिप्ट्स तक। अपनी ज़रूरतों के अनुसार कमांड्स को संशोधित करके और इन नमूना कोडों का संदर्भ लेकर, आप कुशल फाइल प्रबंधन के लिए उन्हें अनुकूलित कर सकते हैं। अगले खंड में, हम इन कार्यों को और अधिक स्वचालित करने के लिए बैच फ़ाइलों के निर्माण में गहराई से जाएंगे।
कमांड प्रॉम्प्ट का उन्नत उपयोग: फोल्डर और फाइल आकार की जांच स्वचालित करना
कमांड प्रॉम्प्ट अत्यंत शक्तिशाली है, और इसकी कार्यक्षमताओं को स्क्रिप्ट्स में समेकित करके, आप नियमित कार्यों को स्वचालित कर सकते हैं। यह खंड विशिष्ट फ़ोल्डरों और फ़ाइलों के आकार की नियमित जांच के लिए बैच फ़ाइलें बनाने के तरीके की व्याख्या करता है। यह मैन्युअल रूप से कमांड्स को निष्पादित करने की मेहनत को बचाएगा और आपके कार्यप्रवाह को सरलीकृत करेगा।
बैच फ़ाइल क्या है?
एक बैच फ़ाइल (.bat फ़ाइल) एक टेक्स्ट फ़ाइल होती है जो कमांड प्रॉम्प्ट कमांड्स की एक श्रृंखला को लिखती है, जिससे उन्हें थोक में निष्पादित किया जा सकता है। बैच फ़ाइलें जटिल कमांड्स को एक साधारण डबल-क्लिक से निष्पादित करने की सुविधा प्रदान करती हैं।
बैच फ़ाइल बनाने के चरण
नोटपैड या आपकी पसंद का कोई अन्य टेक्स्ट एडिटर उपयोग करें।

आप जो कमांड्स कमांड प्रॉम्प्ट को निष्पादित करना चाहते हैं, उन्हें टेक्स्ट फ़ाइल में लिखें।

फ़ाइल को .bat एक्सटेंशन के साथ सेव करें।

नमूना कोड: बैच फ़ाइल के साथ विशिष्ट कार्यों को स्वचालित करना
परिदृश्य:
C:\Documents फ़ोल्डर का आकार प्रतिदिन एक निश्चित समय पर जांचें और आकार को एक लॉग फ़ाइल में रिकॉर्ड करें।
बैच फ़ाइल सामग्री:
@echo off
set folderpath=C:\Documents
set logpath=C:\Logs\folder-size-log.txt
echo Checking size of %folderpath% at %TIME% on %DATE% >> %logpath%
powershell -command "Get-ChildItem '%folderpath%' -Recurse | Measure-Object -Property Length -Sum" >> %logpath%
echo Done.यह बैच फ़ाइल निम्नलिखित चरणों को करती है:
C:\Documentsफ़ोल्डर का आकार जांचती है।C:\Logs\folder-size-log.txtफ़ाइल में वर्तमान समय और तारीख के साथ आकार रिकॉर्ड करती है।
बैच फ़ाइल को शेड्यूल करना
बनाई गई बैच फ़ाइल को स्वचालित रूप से और नियमित रूप से निष्पादित करने के लिए, विंडोज टास्क शेड्यूलर का उपयोग करें। टास्क शेड्यूलर आपको विशिष्ट समय या घटनाओं के आधार पर बैच फ़ाइल को स्वचालित रूप से निष्पादित करने देता है।
- [Windows key + R key] दबाकर [Run] विंडो खोलें।
- [taskschd.msc] टाइप करें और [OK] पर क्लिक करें।

[Create Task] पर क्लिक करें।

टास्क का नाम और विवरण दर्ज करें।

[Triggers] टैब का चयन करें और [New] पर क्लिक करें।

टास्क निष्पादन की आवृत्ति सेट करें (उदाहरण के लिए, दैनिक, साप्ताहिक)।

[Actions] टैब का चयन करें और [New] पर क्लिक करें।

‘Start a Program’ चुनें और बैच फ़ाइल का पथ निर्दिष्ट करें।

अब, बैच फ़ाइल निर्दिष्ट समय पर स्वचालित रूप से निष्पादित होगी, और फ़ोल्डर का आकार लॉग फ़ाइल में रिकॉर्ड किया जाएगा। इस तरह, कमांड प्रॉम्प्ट और बैच फ़ाइलों का उपयोग करके, आप रोजमर्रा के कार्यों को सरलीकृत कर सकते हैं और अधिक उत्पादक कार्यप्रवाह बना सकते हैं। अगल खंड में, हम इस प्रक्रिया के बारे में
अक्सर पूछे जाने वाले प्रश्नों (FAQ) के उत्तर प्रदान करेंगे। ये FAQs इस प्रक्रिया की समझ को गहरा करने और आम समस्याओं को हल करने में मदद करने के उद्देश्य से हैं।
Q1: कमांड प्रॉम्प्ट में दिखाए जाने वाले फोल्डर के आकार की इकाई को MB या GB में बदला जा सकता है?
A1: जबकि आप मानक dir कमांड में सीधे इकाई नहीं बदल सकते, powershell कमांड का उपयोग करने से आप MB या GB जैसी इकाइयों में परिणाम दिखा सकते हैं। नीचे एक नमूना कमांड है जो एक फोल्डर के आकार को GB इकाइयों में प्रदर्शित करती है।
powershell -command "(Get-ChildItem 'C:\Target Folder Path' -Recurse | Measure-Object -Property Length -Sum).Sum / 1GB"Q2: कैसे केवल विशेष फ़ाइल प्रकारों के आकार की जांच की जा सकती है?
A2: आप Get-ChildItem कमांड के साथ -Filter पैरामीटर का उपयोग करके विशिष्ट फ़ाइल प्रकारों तक सीमित कर सकते हैं। नीचे दिया गया उदाहरण केवल .txt फ़ाइलों के आकार की गणना करता है।
powershell -command "Get-ChildItem 'C:\Target Folder Path'-Filter *.txt -Recurse | Measure-Object -Property Length -Sum"Q3: कमांड प्रॉम्प्ट में फोल्डर के आकार की जांच करते समय, क्या सिस्टम फ़ाइलें और छिपी हुई फ़ाइलें शामिल होती हैं?
A3: हां, जब आप -Recurse पैरामीटर के साथ Get-ChildItem कमांड का उपयोग करते हैं, तो आकार की गणना छिपी हुई फ़ाइलों और सिस्टम फ़ाइलों को भी शामिल करती है। यदि आप विशेष फ़ाइलों को बाहर रखना चाहते हैं, तो आप -Exclude पैरामीटर का उपयोग करके विशेष फ़ाइलों या पैटर्नों को छोड़ने के लिए निर्दिष्ट कर सकते हैं।
Q4: क्या एक साथ कई फोल्डरों या फ़ाइलों के आकार की जांच की जा सकती है?
A4: हां, यह संभव है कि एक साथ कई फोल्डरों या फ़ाइलों के आकार की जांच की जाए, इसके लिए एक स्क्रिप्ट का उपयोग किया जा सकता है। इस लेख में पहले दिए गए मामला अध्ययन 3 में प्रदान की गई बैच फ़ाइल नमूना इस उद्देश्य के लिए उपयोग की जा सकती है।
Q5: क्या कमांड प्रॉम्प्ट में फ़ाइलों या फ़ोल्डरों के आकार की जांच सटीक है?
A5: हां, कमांड प्रॉम्प्ट के माध्यम से निर्धारित फ़ाइल या फ़ोल्डर का आकार बहुत सटीक है। हालांकि, फाइल सिस्टम ओवरहेड या बहुत सारी छोटी फ़ाइलों की उपस्थिति के कारण, ‘उपयोग में आने वाली जगह’ और वास्तविक ‘आवंटित जगह’ के बीच अंतर हो सकता है।
ये FAQs कमांड प्रॉम्प्ट का उपयोग करके फ़ाइल और फ़ोल्डर के आकार की जांच करते समय सामने आने वाले सामान्य प्रश्नों और समस्याओं का समाधान प्रदान करने के उद्देश्य से हैं। यदि आपके पास कोई अन्य प्रश्न हैं, तो कृपया पूछने में संकोच न करें। अगले खंड में, हम इस लेख में प्रस्तुत की गई सामग्री को सारांशित करेंगे और कमांड प्रॉम्प्ट का उपयोग करने के लाभों और कुशल उपयोग के लिए सुझावों के साथ समाप्त करेंगे।
निष्कर्ष
इस लेख ने विंडोज कमांड प्रॉम्प्ट का उपयोग करके फोल्डर्स और फाइलों का आकार कैसे जांचें, इसकी विस्तृत व्याख्या प्रदान की है। कमांड प्रॉम्प्ट पहले अंतर्ज्ञानी नहीं हो सकता है, लेकिन एक बार आप इसका उपयोग करने के आदी हो जाते हैं, तो यह एक शक्तिशाली उपकरण है। यह GUIs की तुलना में तेज और अधिक विस्तृत जानकारी प्रदान करता है और कार्यों को स्वचालित करने के लिए स्क्रिप्ट्स का निर्माण करने की अनुमति देता है।