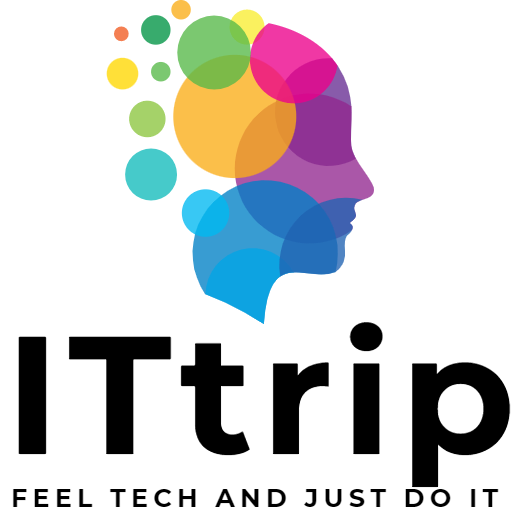कमांड प्रॉम्प्ट विंडोज़ उपयोगकर्ताओं के लिए एक अत्यंत शक्तिशाली उपकरण है, लेकिन आश्चर्यजनक रूप से कम लोग इसकी क्षमताओं का पूरी तरह से उपयोग करते हैं। विशेष रूप से, फाइलों को संपीड़ित करना और उन्हें अनज़िप करना दैनिक कार्यों में एक बार-बार आवश्यकता होती है। यह लेख शुरुआती लोगों के लिए सरल तरीके से विंडोज़ कमांड प्रॉम्प्ट का उपयोग करके संपीड़ित फाइलों को जल्दी से अनज़िप करने की विधि बताता है। हम मूल कमांड प्रॉम्प्ट संचालन से लेकर विशिष्ट अनज़िप प्रक्रियाओं और समस्या निवारण तक सब कुछ कवर करते हैं, एक व्यापक अवलोकन प्रदान करते हैं। इसके अतिरिक्त, हम आपकी कार्यप्रणाली को सुगम बनाने के लिए सुविधाजनक शॉर्टकट्स परिचय कराते हैं, इसलिए अंत तक पढ़ना सुनिश्चित करें।
विंडोज़ कमांड प्रॉम्प्ट में मूल संचालन का परिचय

कमांड प्रॉम्प्ट एक टेक्स्ट-आधारित इंटरफ़ेस है जो विंडोज़ सिस्टम पर विभिन्न संचालन करने के लिए प्रयोग किया जाता है। GUI (ग्राफिकल यूजर इंटरफ़ेस) के विपरीत, कमांड प्रॉम्प्ट में सिस्टम से टेक्स्ट फॉर्मेट कमांड्स द्वारा बातचीत की जाती है। इस उपकरण का प्रयोग सिस्टम प्रबंधन, फाइल संचालन, और प्रोग्राम निष्पादन सहित व्यापक उद्देश्यों के लिए किया जाता है।
कमांड प्रॉम्प्ट खोलने के लिए, स्टार्ट मेनू के सर्च बॉक्स में ‘cmd’ टाइप करें और ‘कमांड प्रॉम्प्ट’ का चयन करें। वैकल्पिक रूप से, आप विंडोज़ की + R दबा सकते हैं, ‘Run’ डायलॉग बॉक्स में ‘cmd’ टाइप करें, और Enter दबाएं।

मूल कमांड्स में शामिल हैं, लेकिन सीमित नहीं हैं:
dir: वर्तमान निर्देशिका की सामग्री की सूची देता है।cd: वर्तमान निर्देशिका बदलता है।copy: फाइलों को कॉपी करता है।del: फाइलों को हटाता है।
संपीड़ित फाइलें क्या हैं?
संपीड़ित फाइलें ऐसी फाइलें होती हैं जिन्हें आकार कम करने के लिए संकुचित किया गया होता है, इनमें एक या अधिक फाइलें या फ़ोल्डर्स होते हैं। संपीड़न का सामान्यतः प्रयोग कुशल डेटा संग्रहण के लिए या इंटरनेट पर फाइल ट्रांसफर को तेज करने के लिए किया जाता है। संपीड़ित फाइलों को उनकी मूल फाइलों या फ़ोल्डर्स में वापस लाने के लिए उन्हें अनज़िप (या निकालना) किया जा सकता है।
विंडोज़ में, सबसे आम संपीड़ित फाइल प्रारूप .zip है, लेकिन अन्य जैसे कि .rar और .tar.gz भी होते हैं। ये फाइलें विशेष सॉफ़्टवेयर का उपयोग करके बनाई और अनज़िप की जाती हैं, लेकिन विंडोज़ में .zip फाइलों को हैंडल करने के लिए मूल कार्यक्षमता होती है।
कमांड प्रॉम्प्ट का उपयोग करके, आप ग्राफिकल यूजर इंटरफ़ेस के बिना इन संपीड़ित फाइलों को संचालित कर सकते हैं।
संपीड़ित फाइलों को अनज़िप करने के लिए कमांड्स का वर्णन

विंडोज़ कमांड प्रॉम्प्ट में, आप सीधे .zip फाइलों को स्टैंडर्ड फ़ीचर्स का उपयोग करके अनज़िप नहीं कर सकते हैं, लेकिन आप PowerShell का उपयोग करके या कमांड लाइन से थर्ड-पार्टी प्रोग्राम्स (जैसे कि 7-Zip) को संचालित करके संपीड़ित फाइलों को अनज़िप कर सकते हैं। यहाँ, हम PowerShell और 7-Zip का उपयोग करने की विधियाँ प्रस्तुत करते हैं।
PowerShell का उपयोग करके .zip फाइलों को अनज़िप करना
PowerShell में एक cmdlet (Expand-Archive) शामिल है जो .zip फाइलों को अनज़िप करने के लिए है। नीचे इसके उपयोग का एक उदाहरण दिया गया है।
- कमांड प्रॉम्प्ट खोलें,
powershellटाइप करें, और Enter दबाकर PowerShell मोड में स्विच करें। - निम्नलिखित कमांड का उपयोग करके .zip फाइल को अनज़िप करें।
Expand-Archive -LiteralPath "C:\Path\To\Your\File.zip" -DestinationPath "C:\Path\To\Extract"यहां, आपको अनज़िप करने के लिए .zip फाइल के पथ को -LiteralPath के लिए और अनज़िप की गई फाइलों को रखने के लिए निर्देशिका के पथ को -DestinationPath के लिए निर्दिष्ट करना होगा।
7-Zip का उपयोग करके फाइलों को अनज़िप करना
7-Zip कई संपीड़ित फाइल प्रारूपों का समर्थन करता है और कमांड लाइन से संचालित किया जा सकता है। नीचे 7-Zip का उपयोग करके फाइलों को अनज़िप करने का तरीका बताया गया है।
- यदि आपने 7-Zip अभी तक इंस्टॉल नहीं किया है, तो इसे आधिकारिक वेबसाइट से डाउनलोड करके इंस्टॉल करें।
- कमांड प्रॉम्प्ट खोलें और फाइलों को अनज़िप करने के लिए निम्नलिखित कमांड का उपयोग करें।
"C:\Program Files\7-Zip\7z.exe" x "C:\Path\To\Your\File.zip" -o"C:\Path\To\Extract"यहां, x फाइलों को अनज़िप करने का विकल्प है, और -o अनज़िप की गई फाइलों को रखने के लिए निर्देशिका के पथ को निर्दिष्ट करने का विकल्प है। अपने वातावरण के अनुसार पथों को समायोजित करें।
व्यावहारिक उदाहरण के रूप में कदम-दर-कदम गाइड

यहां, हम वास्तव में विंडोज़ कमांड प्रॉम्प्ट और 7-Zip का उपयोग करके एक .zip फाइल को अनज़िप करने के लिए कदम-दर-कदम वर्णन करेंगे। इस उदाहरण में, हम C:\Example\Extracted में example.zip नामक फाइल को अनज़िप करने का प्रदर्शन करेंगे।
चरण 1: 7-Zip की स्थापना
यदि आपने अभी तक 7-Zip स्थापित नहीं किया है, तो आधिकारिक 7-Zip वेबसाइट से सॉफ्टवेयर डाउनलोड करें और इंस्टॉल करें।
चरण 2: कमांड प्रॉम्प्ट खोलना
‘कमांड प्रॉम्प्ट’ को स्टार्ट मेनू में खोजकर या विंडोज़ की + R दबाकर, ‘Run’ डायलॉग में ‘cmd’ टाइप करके और Enter दबाकर कमांड प्रॉम्प्ट खोलें।
चरण 3: अनज़िप कमांड निष्पादित करना
कमांड प्रॉम्प्ट में निम्नलिखित कमांड दर्ज करके example.zip फाइल को C:\Example\Extracted में अनज़िप करें।
"C:\Program Files\7-Zip\7z.exe" x "C:\Path\To\example.zip" -o"C:\Example\Extracted"यह कमांड example.zip को निर्दिष्ट निर्देशिका में अनज़िप कर देगा। -o विकल्प के बाद की निर्देशिका वह स्थान है जहां अनज़िप की गई फाइलें रखी जाएंगी। इस निर्देशिका को पहले से बनाने की आवश्यकता नहीं है; यदि आवश्यक हो, तो 7-Zip इसे बना देगा।
चरण 4: अनज़िप की पुष्टि करना
यदि कमांड सफल रही हो, तो example.zip की सामग्री C:\Example\Extracted निर्देशिका में विस्तारित हो जानी चाहिए। एक्सप्लोरर खोलें और जांचें कि क्या अनज़िप की गई फाइलें सही तरीके से मौजूद हैं।
सामान्य समस्याएं और उनके समाधान

कमांड प्रॉम्प्ट का उपयोग करते समय फाइलों को अनज़िप करते समय कुछ सामान्य समस्याएं उत्पन्न हो सकती हैं। नीचे कुछ ऐसी ही समस्याओं और उनके समाधान दिए गए हैं।
समस्या 1: कमांड नहीं मिला
कारण: 7-Zip स्थापित नहीं हो सकता है या पथ गलत हो सकता है।
समाधान: सुनिश्चित करें कि 7-Zip सही ढंग से स्थापित है और कमांड में पथ सही है।
समस्या 2: गंतव्य निर्देशिका तक पहुँचने में असमर्थ
कारण: निर्देशिका मौजूद नहीं हो सकती है या आपके पास पर्याप्त पहुँच अनुमतियाँ नहीं हो सकती हैं।
समाधान: सुनिश्चित करें कि निर्देशिका मौजूद है और पहुँच अनुमतियों की जांच करें, आवश्यक होने पर निर्देशिका बनाएं।
समस्या 3: संपीड़ित फाइल भ्रष्ट या पढ़ने योग्य नहीं है
कारण: फ़ाइल डाउनलोड अधूरा हो सकता है या फ़ाइल भ्रष्ट हो सकती है।
समाधान: संपीड़ित फाइल को फिर से डाउनलोड करें या किसी अन्य विश्वसनीय स्रोत से फ़ाइल प्राप्त करें।
निष्कर्ष और उपयोगी शॉर्टकट्स का परिचय
इस लेख में, हमने विंडोज़ कमांड प्रॉम्प्ट का उपयोग करके संपीड़ित फाइलों को अनज़िप करने की विधि पर चर्चा की। PowerShell और 7-Zip जैसे उपकरणों की सहायता से आप कमांड लाइन से आसानी से फाइलों को अनज़िप कर सकते हैं। प्रक्रिया को सुगम बनाने के लिए, निम्नलिखित शॉर्टकट्स और युक्तियाँ भी उपयोगी हो सकती हैं:
- कमांड प्रॉम्प्ट में चल रहे कमांड को रद्द करने के लिए ‘Ctrl + C’ का उपयोग करें।
- फाइल या निर्देशिका के नामों को स्वतः पूर्ण करने के लिए ‘Tab’ की का उपयोग करें।
- एक कमांड के आउटपुट को दूसरे कमांड के इनपुट के रूप में पास करने के लिए
|(पाइप) का उपयोग करें (उदाहरण के लिए,dir | more)।
विंडोज़ सिस्टम पर संचालन को अधिक कुशल और शक्तिशाली बनाने के लिए कमांड प्रॉम्प्ट की मूल बातों को महारत हासिल करें। अपने दैनिक कार्यों को स्वचालित करने और सिस्टम प्रबंधन को सरल बनाने के लिए इन कमांड्स और शॉर्टकट्स का उपयोग करें।