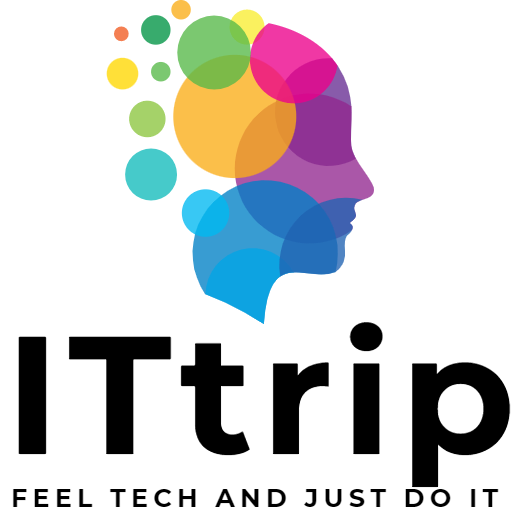डिफ़ॉल्ट रूप से, Windows Remote Desktop कनेक्शन बनाए रखता है, भले ही कोई ऑपरेशन न किया जा रहा हो (कनेक्शन स्वतः ही डिस्कनेक्ट नहीं होता)। यदि आपका रिमोट डेस्कटॉप कनेक्शन अचानक डिस्कनेक्ट हो जाता है जब कोई ऑपरेशन नहीं किया जा रहा हो, तो संभावना है कि इसका कारण आपके ऑपरेटिंग सिस्टम (OS) की ग्रुप पॉलिसी सेटिंग्स में समस्या हो सकती है। इन सेटिंग्स की जांच करना और उचित रूप से समायोजन करना अप्रत्याशित डिस्कनेक्शंस को हल कर सकता है।
लोकल ग्रुप पॉलिसी एडिटर खोलना
सबसे पहले, [Group Policy Editor] लॉन्च करें जहां आप ग्रुप पॉलिसीज़ में बदलाव कर सकते हैं। जिस OS को रिमोटली एक्सेस किया जा रहा है उस पर Local Group Policy Editor खोलें।
[Windows Key] + [R Key] एक साथ दबाएं।
इससे [Run] डायलॉग बॉक्स लॉन्च होगा।
[gpedit.msc] टाइप करें और [OK] बटन पर क्लिक करें।

नीचे दिखाए गए अनुसार लोकल ग्रुप पॉलिसी एडिटर लॉन्च होगा।

[Set time limit for active but idle Remote Desktop Services sessions] की समीक्षा करें
जिनके रिमोट डेस्कटॉप कनेक्शन निष्क्रिय अवस्था में एक निश्चित समय के बाद कट जाते हैं, यह ग्रुप पॉलिसी “Set time limit for active but idle Remote Desktop Services sessions” के कारण हो सकता है। यह सेटिंग आपके रिमोट डेस्कटॉप कनेक्शन को अप्रत्याशित रूप से डिस्कनेक्ट कर सकती है। इस सेटिंग की जांच करें और आवश्यकतानुसार समायोजन करें।
निम्नलिखित पथ पर स्थित पॉलिसी [Set time limit for active Remote Desktop Services sessions] खोलें।
Computer Configuration > Administrative Templates > Windows Components > Remote Desktop Services > Remote Desktop Session Host > Session Time Limits > Set time limit for active Remote Desktop Services sessions

यदि सेटिंग सक्षम है, तो इसे ‘Not Configured’ या ‘Disabled’ में बदलें। वैकल्पिक रूप से, यदि सक्षम है, तो सक्रिय सत्रों के लिए समय सीमा को बढ़ाएं।
उदाहरण के लिए, यदि यह 1 मिनट के लिए सेट है, तो रिमोट डेस्कटॉप कनेक्शन 1 मिनट बाद सक्रिय होने पर भी बलपूर्वक डिस्कनेक्ट कर दिया जाएगा।

कृपया पॉलिसी परिवर्तन लागू करने के लिए अपने पीसी को रिस्टार्ट करें।”
समीक्षा [Set time limit for active Remote Desktop Services sessions]
यह एक समान विषय है, लेकिन “Set time limit for active Remote Desktop Services sessions” नामक एक नीति भी है जो निर्धारित समय के बाद निष्क्रिय होने पर भी विच्छेद कर देती है। इस नीति की भी समीक्षा करें।
निम्नलिखित पथ पर स्थित नीति [Set time limit for active Remote Desktop Services sessions] खोलें।
कंप्यूटर कॉन्फ़िगरेशन > प्रशासनिक टेम्प्लेट्स > विंडोज़ घटक > रिमोट डेस्कटॉप सेवाएं > रिमोट डेस्कटॉप सेशन होस्ट > सत्र समय सीमाएं > Set time limit for active Remote Desktop Services sessions

यदि सेटिंग सक्षम है, तो इसे ‘Not Configured’ या ‘Disabled’ में बदलें। वैकल्पिक रूप से, यदि सक्षम है, तो सक्रिय सत्रों के लिए समय सीमा बढ़ाएं।
उदाहरण के लिए, यदि यह 1 मिनट के लिए सेट है, तो रिमोट डेस्कटॉप कनेक्शन 1 मिनट बाद बलपूर्वक डिस्कनेक्ट हो जाएगा, भले ही वह सक्रिय हो।

कृपया नीति परिवर्तन लागू करने के लिए अपने पीसी को पुनः आरंभ करें।
दोनों नीतियों का सारांश
स्पष्टता के लिए, यहाँ दोनों नीतियों का सारांश प्रस्तुत करने वाली एक तालिका है।
| Set time limit for active but idle Remote Desktop Services sessions | Set time limit for active Remote Desktop Services sessions | |
|---|---|---|
| निष्क्रिय अवस्था में विच्छेद | 〇 | 〇 |
| सक्रिय अवस्था में विच्छेद | × | 〇 |