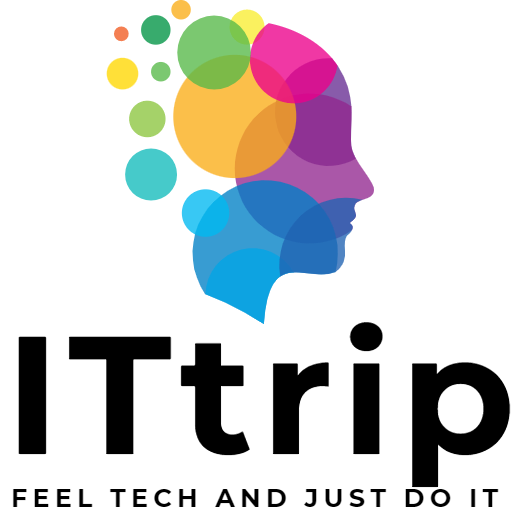विंडोज उपयोगकर्ताओं का एक सामान्य समस्या यह है कि सिस्टम एक अस्थायी उपयोगकर्ता प्रोफाइल (temp) के साथ शुरू होता है। यह समस्या तब उत्पन्न होती है जब सामान्य उपयोगकर्ता प्रोफाइल लोड नहीं हो पाती, और इसके बजाय एक अस्थ ायी प्रोफाइल का उपयोग किया जाता है। इसके परिणामस्वरूप, व्यक्तिगत सेटिंग्स और सहेजे गए डेटा तक पहुँच खो सकती है। इस लेख में इस समस्या के कारणों और इसके निवारण के तरीकों को विस्तार से समझाया जाएगा।
समस्या की पृष्ठभूमि
अस्थायी उपयोगकर्ता प्रोफाइल होने के कई कारण हो सकते हैं। मुख्य कारण इस प्रकार हैं:
विंडोज अपडेट के दौरान त्रुटि
अपडेट प्रक्रिया के दौरान होने वाली त्रुटियाँ सिस्टम को सही ढंग से पुनः आरंभ नहीं करने या उपयोगकर्ता प्रोफाइल डेटा को भ्रष्ट होने का कारण बन सकती हैं।
सिस्टम त्रुटियाँ या भ्रष्टाचार
हार्ड डिस्क विफलताओं, वायरस संक्रमणों, या अनुचित सिस्टम शटडाउन के कारण उपयोगकर्ता प्रोफाइल भ्रष्ट हो सकती है।
रजिस्ट्री समस्याएँ
विंडोज रजिस्ट्री में समस्याएएँ प्रोफाइल लोड करने में विफलता का कारण बन सकती हैं, जिससे अस्थायी प्रोफाइल का निर्माण होता है। रजिस्ट्री, एक डेटाबेस जो विंडोज सेटिंग्स और विकल्पों को संग्रहीत करता है, अगर यह खराबी आती है, तो पूरे सिस्टम पर प्रभाव डाल सकता है।
अस्थायी उपयोगकर्ता प्रोफाइल की पहचान करना

यह जांचने के लिए कि आप एक अस्थायी उपयोगकर्ता प्रोफाइल में लॉग इन हैं या नहीं, निम्नलिखित संकेतों की तलाश करें:
डेस्कटॉप में परिवर्तन
उपयोगकर्ता-विशिष्ट वॉलपेपर और आइकन लेआउट डिफ़ॉल्ट सेटिंग्स में रीसेट हो गए हैं।
व्यक्तिगत सेटिंग्स की कमी
व्यक्तिगत सेटिंग्स और फाइलें गायब हैं या पहुंच से बाहर हैं। उदाहरण के लिए, पसंदीदा ब्राउज़र बुकमार्क या डेस्कटॉप शॉर्टकट गायब हो सकते हैं।
चेतावनी संदेश
सिस्टम एक चेतावनी संदेश दिखाता है जिसमें कहा गया है “आप एक अस्थायी प्रोफाइल के साथ लॉग इन हैं।” यह संदेश आमतौर पर लॉगिन के तुरंत बाद दिखाई देता है।
यदि ये संकेत मौजूद हैं, तो संभावना है कि आप एक अस्थायी उपयोगकर्ता प्रोफाइल समस्या का सामना कर रहे हैं। सामान्य प्रोफाइलों के विपरीत, अस्थायी प्रोफाइल सत्र के दौरान किए गए परिवर्तन और डेटा लॉग ऑफ होने पर खो जाते हैं।
मूल निवारण चरण
जब आप अस्थायी उपयोगकर्ता प्रोफाइल समस्या का सामना करते हैं, तो इन मूल निवारण चरणों का पालन करें:
कंप्यूटर को पुनः आरंभ करना
सबसे पहले, कंप्यूटर को पूरी तरह से बंद करें, कुछ मिनट प्रतीक्षा करें, फिर इसे पुनः आरंभ करें। यह अस्थायी समस्याओं या मामूली सिस्टम त्रुटियों को हल करने में मदद कर सकता है।
सेफ मोड में शुरुआत और सिस्टम रिस्टोर
विंडोज को सेफ मोड में शुरू करें (पीसी स्टार्टअप के दौरान ‘F8’ कुंजी दबाकर पहुंचें) और एक सिस्टम रिस्टोर पॉइंट का चयन करें ताकि सिस्टम को पिछले स्थिति में वापस लाया जा सके। यह तब प्रभावी होता है जब हाल ही के बदलाव या अपडेट्स समस्या का कारण बन रहे हों।
सिस्टम फाइल चेकर चलाना
एडमिनिस्ट्रेटर के रूप में कमांड प्रॉम्प्ट खोलें और ‘sfc /scannow’ टाइप करके निष्पादित करें। इससे विंडोज को किसी भी भ्रष्ट सिस्टम फाइलों को स्कैन करने और मरम्मत करने की अनुमति मिलती है।
विस्तृत समाधान
यदि मूल चरण समस्या को हल नहीं करते हैं, तो निम्नलिखित विस्तृत समाधानों का प्रयास करें:
रजिस्ट्री संपादन
रजिस्ट्री संपादक का उपयोग करें (‘regedit’ को खोजें और निष्पादित करें) उपयोगकर्ता प्रोफाइल सूची से भ्रष्ट प्रोफाइल को हटाने के लिए।
- ‘Run’ कमांड लॉन्च करने के लिए [Win key] + [R key] का उपयोग करें।
- ‘regedit’ टाइप करें और [OK] पर क्लिक करें।

HKEY_LOCAL_MACHINE\SOFTWARE\Microsoft\Windows NT\CurrentVersion\ProfileList टाइप करें और [Enter] दबाएँ।

उपयोगकर्ता प्रोफाइल सूची में भ्रष्ट प्रोफाइल को हटाएं। उदाहरण के लिए, ProfileList में ‘.bak’ जुड़े प्रोफाइल कुंजियों को खोजें और उन्हें हटा दें या नाम बदल दें।

प्रोफाइल का पुनर्निर्माण
कंट्रोल पैनल में ‘यूजर अकाउंट्स’ खोलें, समस्याग्रस्त खाते को हटाएं, और एक नया खाता बनाएं। महत्वपूर्ण डेटा का बैकअप पहले लेना सुनिश्चित करें।

सिस्टम पुनर्स्थापन
समस्या होने से पहले के रिस्टोर पॉइंट पर कंप्यूटर को वापस लाने के लिए सिस्टम रिस्टोर सुविधा का उपयोग करें। यह सिस्टम सेटिंग्स और प्रोग्राम की स्थितियों को उ नकी पिछली स्थितियों में वापस लाता है।
निवारक उपाय और सर्वोत्तम प्रथाएं

अस्थायी उपयोगकर्ता प्रोफाइल समस्याओं को रोकने के लिए, यहाँ कुछ निवारक उपाय और सर्वोत्तम प्रथाएं हैं:
नियमित सिस्टम बैकअप
विंडोज ‘फाइल हिस्ट्री’ और ‘बैकअप और रिस्टोर’ जैसी सुविधाएँ प्रदान करता है। इनका उपयोग करके नियमित रूप से सिस्टम फाइलों और व्यक्तिगत डेटा को एक बाहरी ड्राइव या क्लाउड में सहेजना महत्वपूर्ण है। उदाहरण के लिए, आप हर रविवार को स्वचालित रूप से बैक अप करने के लिए एक शेड्यूल सेट कर सकते हैं।
नियमित जाँच और सुरक्षा अपडेट्स का अनुप्रयोग
नियमित रूप से विंडोज अपडेट की जांच करें और उपलब्ध सुरक्षा अपडेट्स या पैचेस को लागू करें ताकि सिस्टम की कमजोरियों को ठीक किया जा सके और स्थिरता बनाए रखी जा सके। स्वचालित अपडेट्स सेटअप करना भी सिफारिश की जाती है।
अनावश्यक सॉफ्टवेयर की हटाना और सिस्टम सफाई
नियमित रूप से अप्रयुक्त प्रोग्राम और एप्लीकेशन को हटाएं, और डिस्क क्लीनअप टूल का उपयोग करके अनावश्यक फाइलों को हटाएं। यह सिस्टम प्रदर्शन में सुधार करने और त्रुटियों को कम करने में मदद कर सकता है।
डिस्क डिफ्रैगमेंटेशन और ऑप्टिमाइज़ेशन
नियमित रूप से डिफ्रैगमेंटेशन टूल्स का उपयोग करके अपनी हार्ड ड्राइव को ऑप्टिमाइज़ करें ताकि फाइल एक्सेस गति और समग्र सिस्टम प्रदर्शन में सुधार हो सके।
मजबूत सुरक्षा सॉफ्टवेयर का उपयोग
विश्वसनीय सुरक्षा सॉफ्टवेयर को लागू करें और इसे अपडेटेड रखें ताकि सिस्टम को वायरस और मैलवेयर से सुरक्षित रखा जा सके।
निष्कर्ष
इस लेख में विंडोज में अस्थायी उपयोगकर्ता प्रोफाइल (temp) के कारणों और उन्हें कैसे संबोधित किया जाए, इसकी विस्तार से व्याख्या की गई है। जबकि यह समस्या भ्रमित कर सकती है, उचित निवारण चरणों और निवारक उपायों से इसके प्रभाव को कम किया जा सकता है।